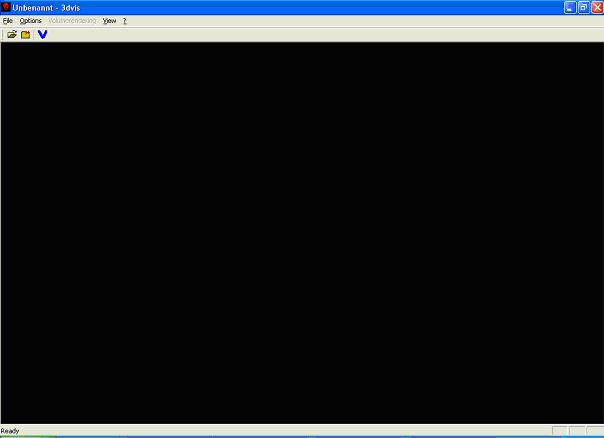
Dies ist der Hauptbildschirm den Sie nach dem Starten des Programmes erhalten:
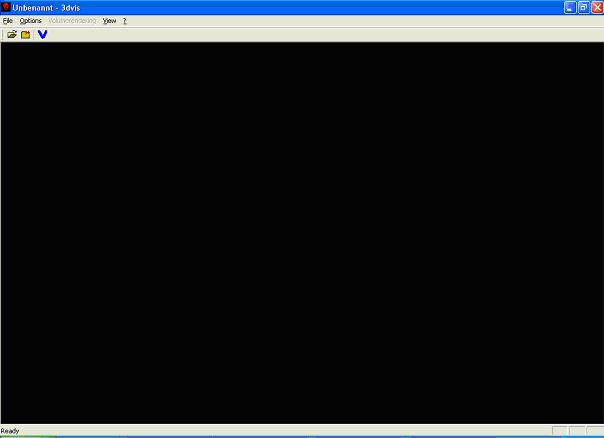
von hier können Sie den Datensatz laden indem sie entweder im Menü auf File->Open oder in der Taskbar auf das "Folderopen"-Symbol klicken, daraufhin erhalten sie folgenden Dialog:
Nun erhalten Sie eine Slice-Ansicht des Datenvolumens, wobei die Dichtewerte in Graustufen codiert sind:
Im Menüpunktview können Sie die Oberfläche einrichten. Aber als nächstes wollen wir eine Transferfunktion festlegen, hierzu gehen sie auf den Menüpunkt Options->Transferfunctions:
In diesem Menü können Sie neue Transferfunktionen für einen bestimmten Wertebereich anlegen ("New") beziehungsweise andere löschen ("Delete"). Sie müssen um einen Datensatz von Transferfunktionen zu verwenden diesen mit "Save" abspeichern. Wollen Sie einen neuen Datensatz erstellen und den alten löschen so können Sie dies mit "Clear" erreichen. Mit dem button Color gelangen Sie in ein Farbenauswahlmenü und können dort für den jeweiligen Bereich der Transferfunktion eine Farbe bestimmen.Mit dem schieberegler unterhalb des Histogramms können Sie für eine Transferfunktion den Opacitätswert bestimmen. Weiters ist es möglich Transferfunktionsdatensätze mit export in ein File zu speichern bzw. mit import von einem File zu laden. Haben Sie ihre gewünschten Einstellungen festgelegt drücken Sie auf OK um den Transferfunktionsdatensatz zu übernehmen.
Wenn Sie jetzt im Hauptfenster Transferfunktion aktivieren, erhalten Sie die Sliceansicht mit ihrer Transferfunktion und mit dem Slice-Depth-schieberegler können sie durch das volumen scannen. Um eine ander Bildebene zu wählen, können Sie die Radiobuttons für XY, XZ, YZ verwenden.
Nun aber zum Raycasting:
Wenn Sie eine Transferfunktion definiert haben, können sie
mit einem Klick auf das blaue "V" in der Taskleiste in das Raycasting-Fenster
wechseln. Haben Sie noch keine Transferfunktion definiert werden Sie aufgefordert
dies zu tun.
Sie erhalten jetzt folgendes Fenster:
Hier können sie mittels "render Volume" das datenvolumen mit Hilfe ihrer Transferfunktion rendern. Sie können auch zwischen Nearest Neighbour und Trilinear Filtering wählen, sowie ob Sie das Datenvolumen perspektivisch oder mittels parallel Projektion rendern wollen. Steplength dient noch zum Festlegen der Samplingabstände.
Wenn sie jetzt auf Volumrenderingklicken erhalten Sie das Einstellungsmenü für den Raycaster:
Hier können sie den Betrachtungspunkt definieren, unter Rendermodes festlegen ob Sie den First-Hit, Standard Compositing, Maximum Intensity oder XRay-Algorithmus verwenden wollen. Weiters können Sie Bildeigenschaften wie Höhe, Breite und den Zoomfaktor definieren. Bei den Lichteinstellungen können Sie die Koeffizienten für specular, diffuse und ambient Farbanteile, den Phongkoeffizienten und die Lichtposition festlegen.