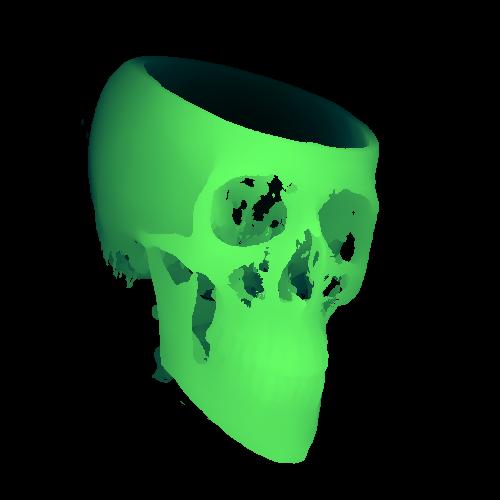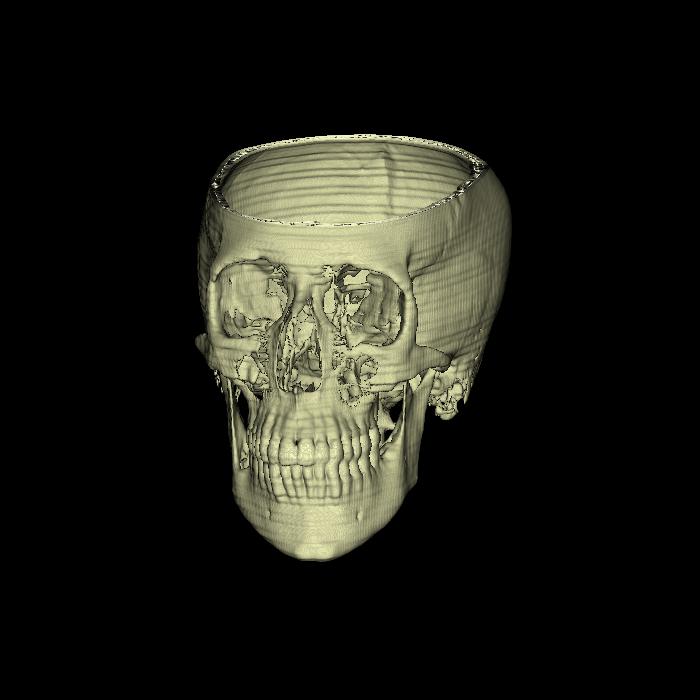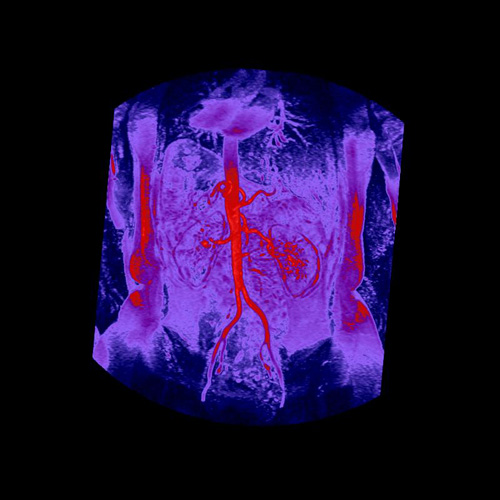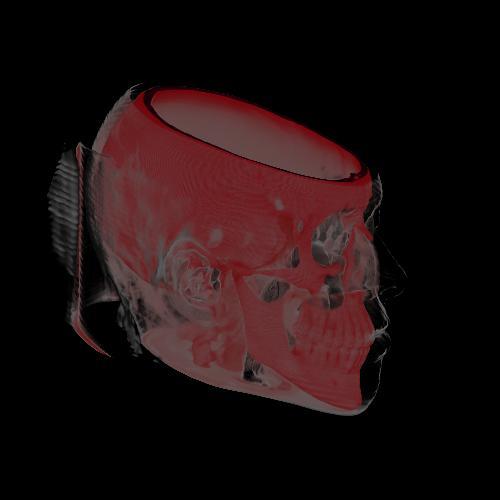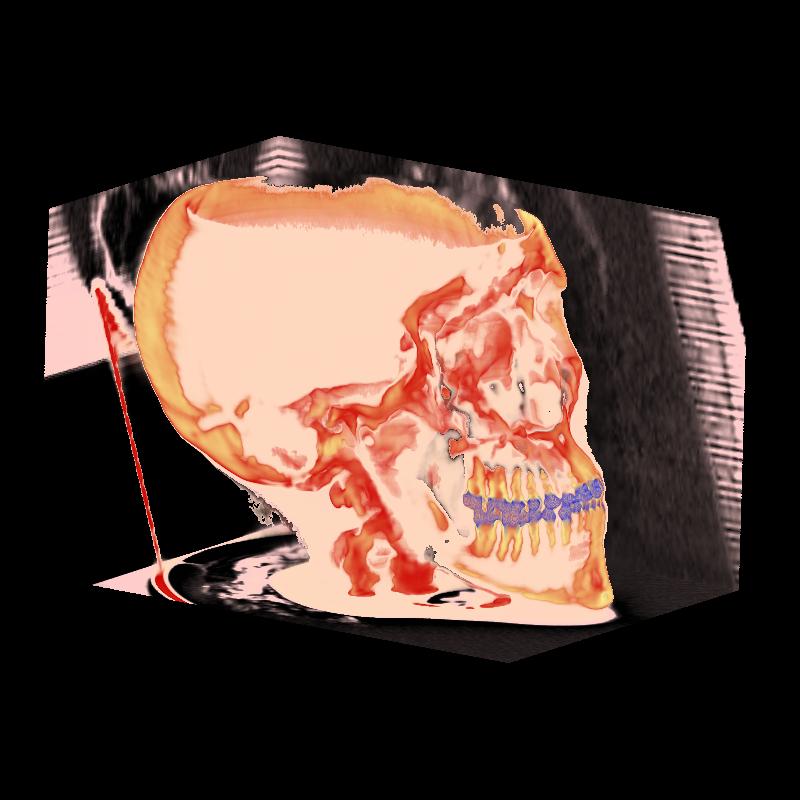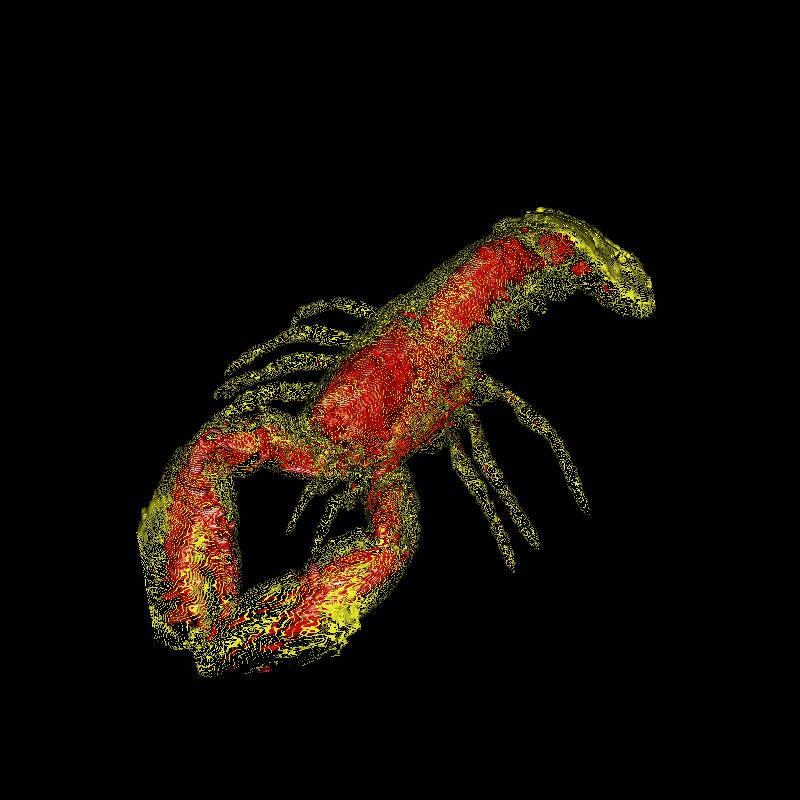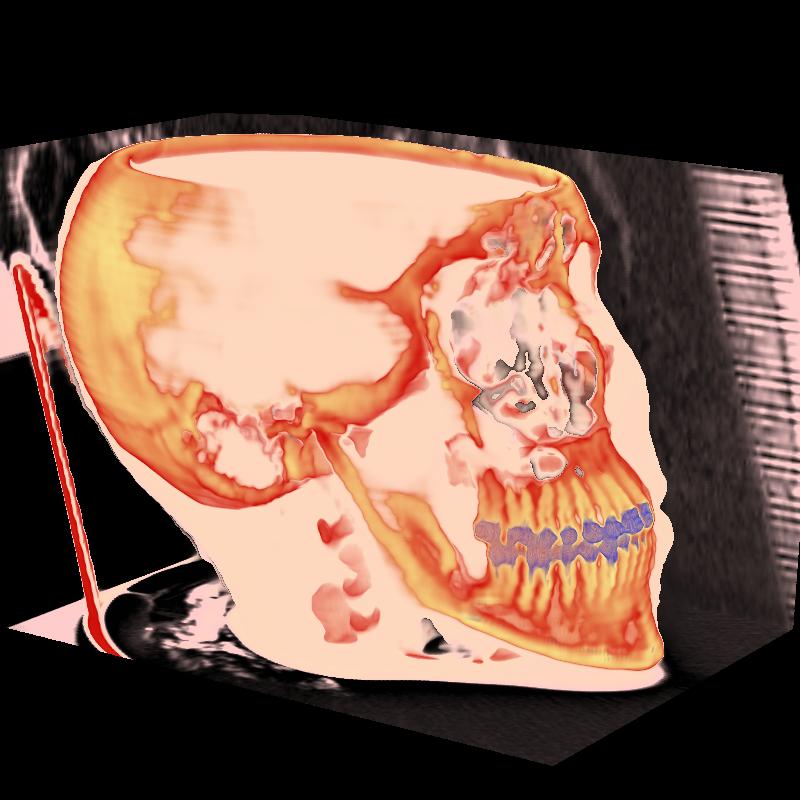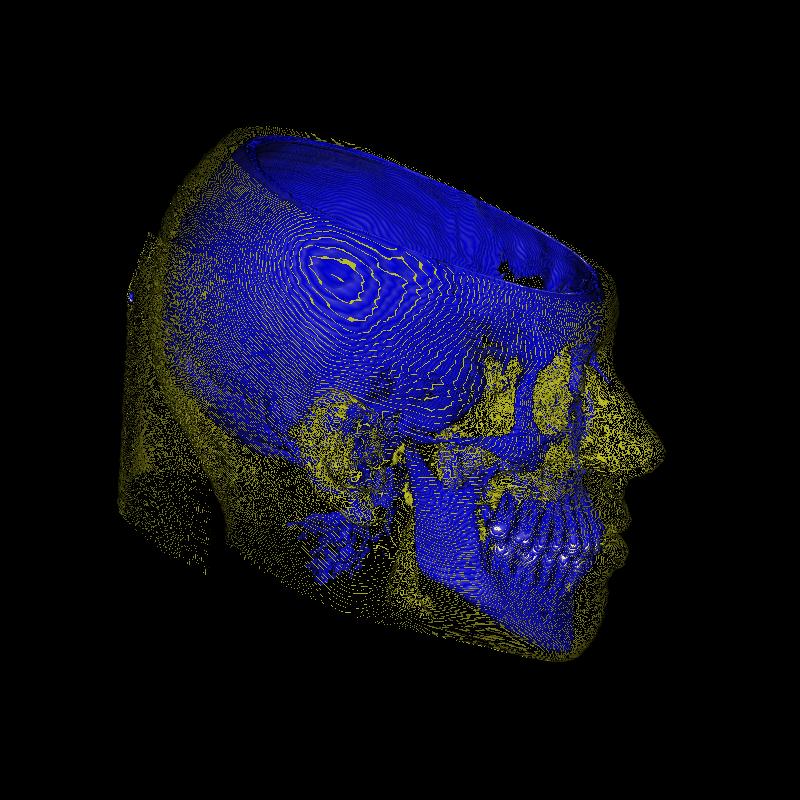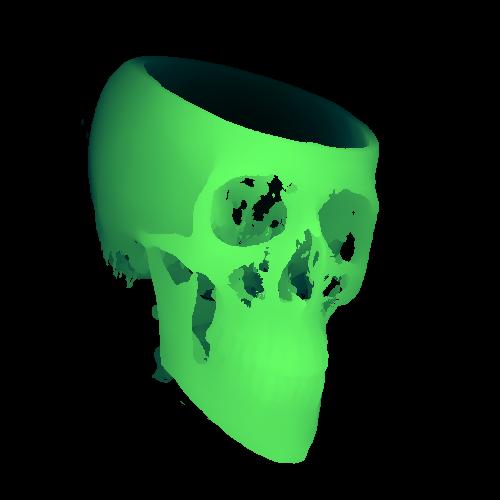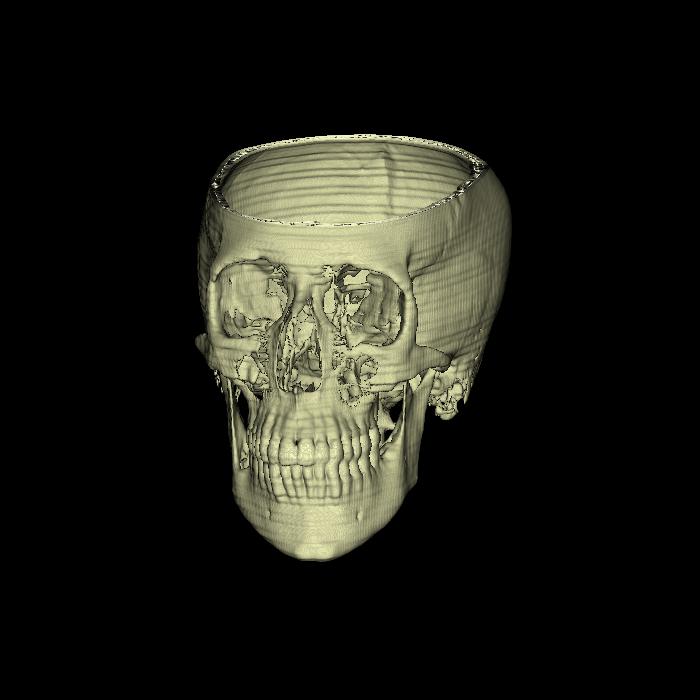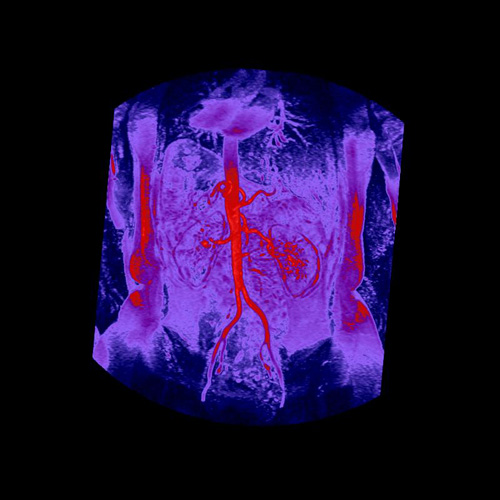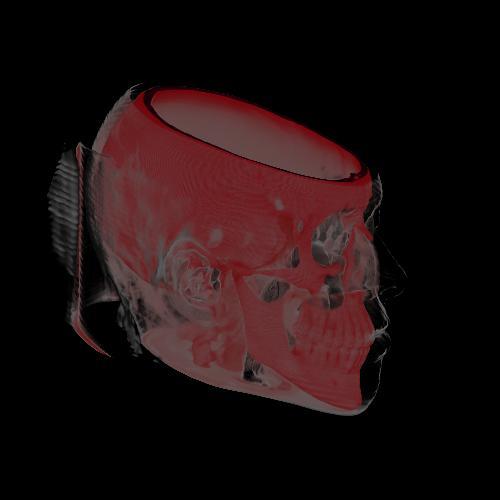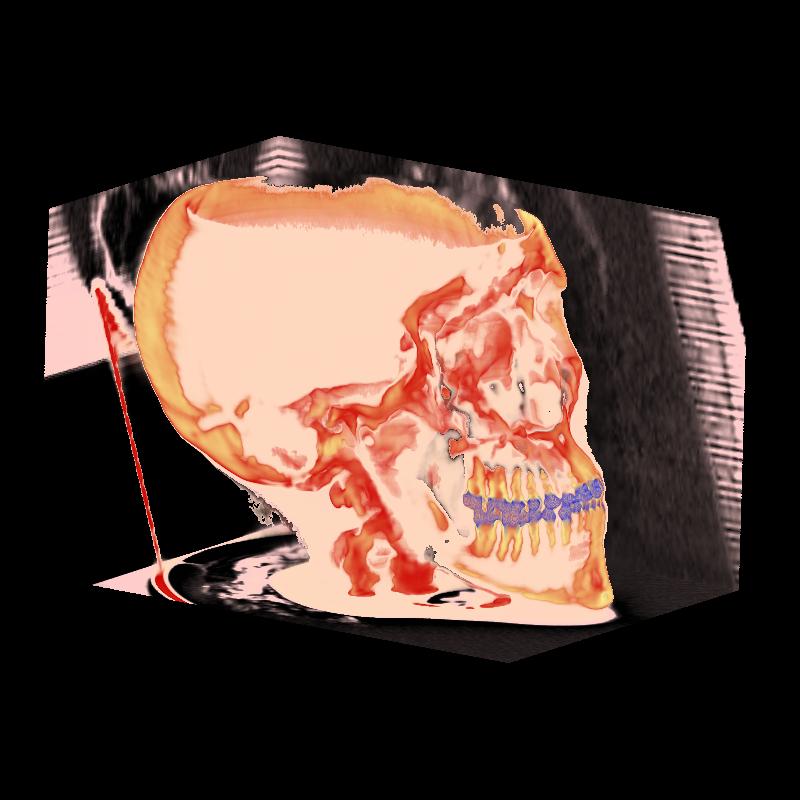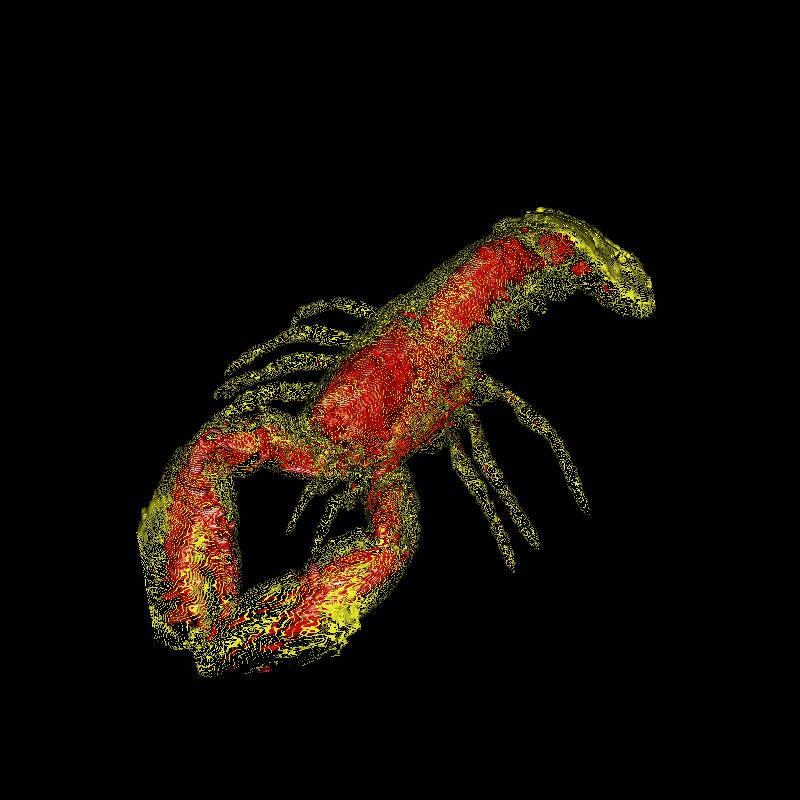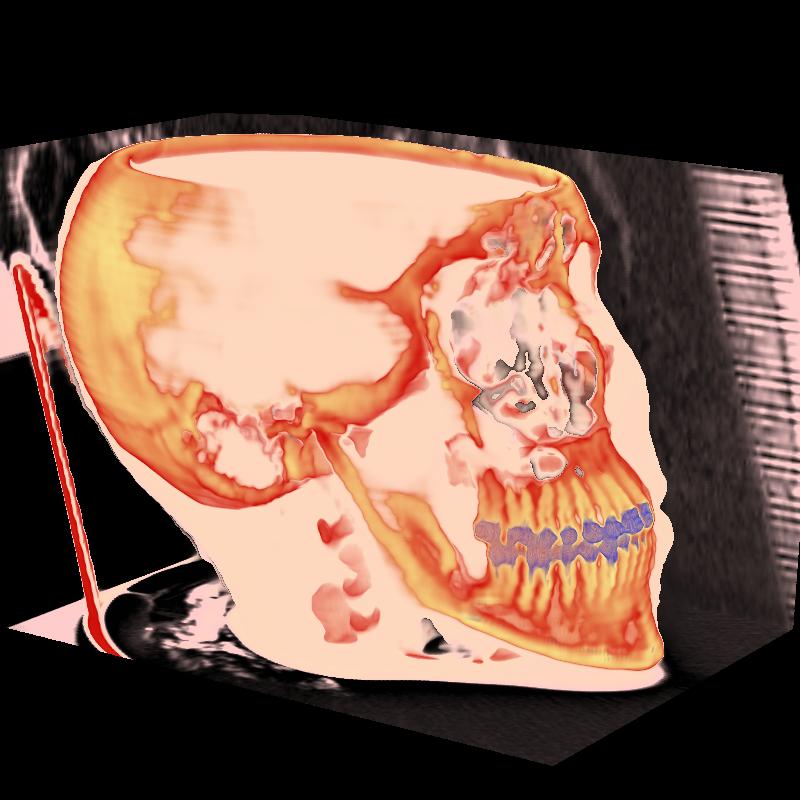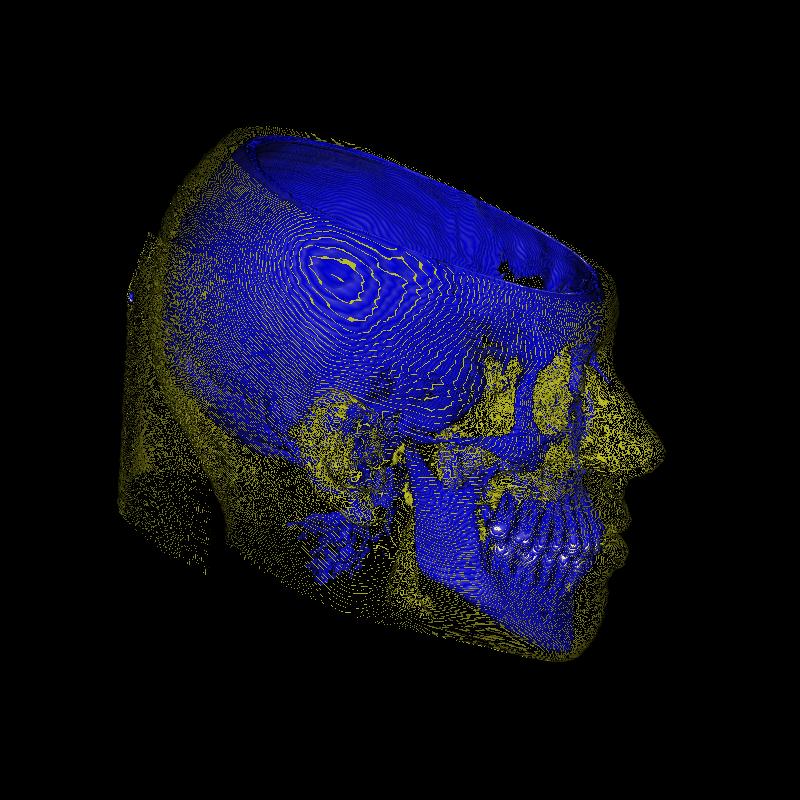Das GUI und die Verwendung - Überblick:
Öffnen eines Volumsdatensatzes:

Durch klicken des Open-Buttons öffnet sich ein Dialog, mit dessen Hilfe kann ein Volumsdatenstaz ausgewählt werden.
Der Datensatz wird dann mit den Standardeinstellung geöffnet.
Interaktive Transferfunktion
Durch Klicken des Transferfunction-Buttons, öffnet sich ein neues Fenster, in dem alle notwendigen
interaktiven Veränderungen an der Transferfunktion getätigt werden können.

Die einzelnen Haltepunkte können verschoben werden (linke Maustaste) und es können neue hinzugefügt werden (rechte Maustaste), durch klicken des Apply-Buttons werden die Änderungen sichtbar.
Alle Veränderungen können indivduell gespeichert und geladen werden, durch drücken des Reset-Buttons
 werden die Standardeinstellungen erneut geladen.
werden die Standardeinstellungen erneut geladen.

Für die Farbeinstellungen gelten ähnliche Regeln, nur zusätzlich gilt, dass man durch Doppelklicken eines Haltepunktes die Farbe verändern kann. Die Farben zwischen den Punkten werden interpoliert. Erneutes drücken des Apply-Buttons läßt die Veränderungen erscheinen. Wie auch bei der Transferfunktion ist Speichern und Laden möglich.
Info
Bei betätigen dieses Buttons erscheint ein Info-Fenster, in dem sich die wichtigsten Infos zur eben gezeigten Volumensvisualisierung befinden.

Laden und Speichern
Hier besteht die Möglichekeit ein gesamtes Projekt zu sichern. Gespeichert werden Veränderungen an der Transferfunktion, an der Farbskala sowie alle Einstellung die den RayCaster betreffen (mehr dazu etwas später).

Snapshot
Diese Option ermöglicht das Speichern des aktuellen Bildes als JPEG.

Slices

Bei dieser Auswahl kann man sich zwischen, der Slice-Ansicht und dem Volume-Renderer entscheiden. Die Slice-Ansicht hat zusätzlich zu den oben genannten Funktionen
noch die, das zwischen den Ebenen gewechselt werden kann.

RayCasting
Hier gibt es wiederum einige Zusatzfunktionen:

- Hier kann sich zwischen den verschiedenen Cast-Funktionen entscheiden.
- Eine projektive Ansicht erhält man durch klicken dieser Funktion.
- Die Anzahl der samples kann hier festgelegt werden, je höher umso so genauer wird die Berechnung.
- Die Größe des Bildes iwrd hier eingegeben.
Durch klicken von apply wird das Bild neu gerendert.
Screenshots
TOP GUI-Documentation
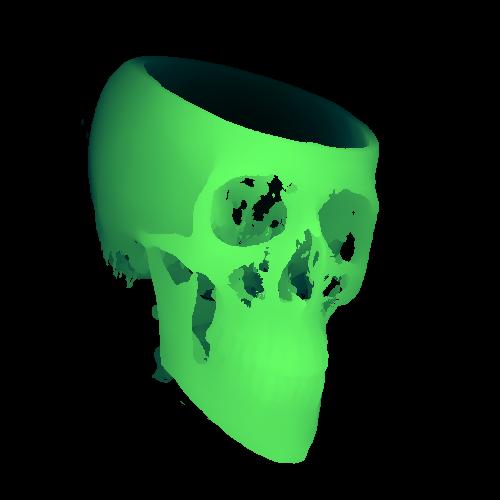 |
First Hit, depth shaded |
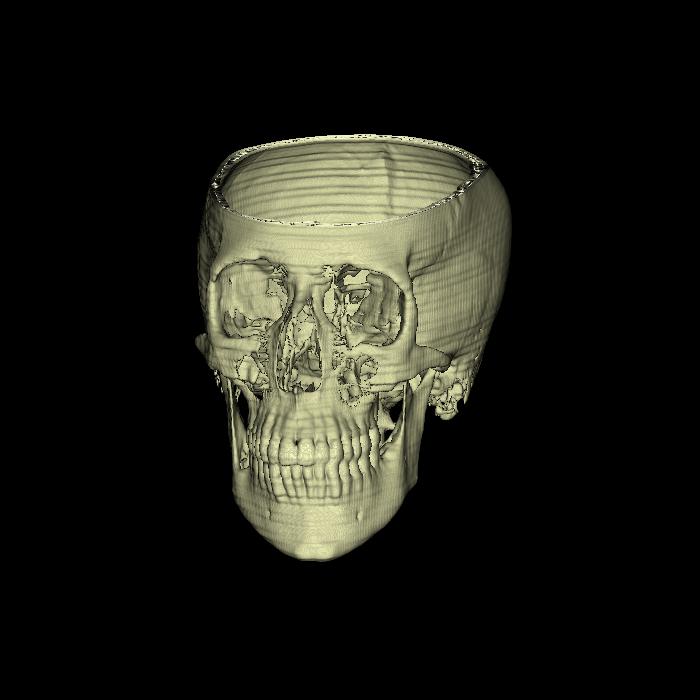 |
First Hit, shaded |
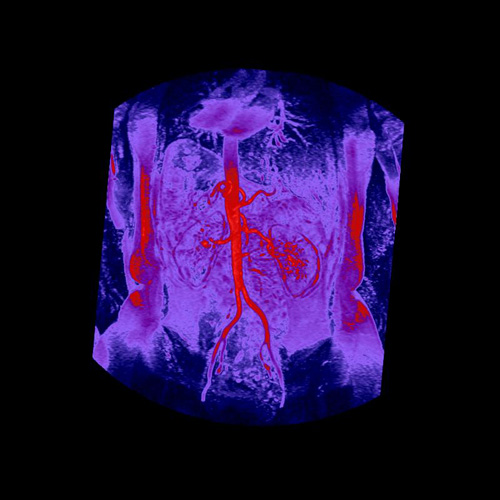 |
Maximum Itensity Projection |
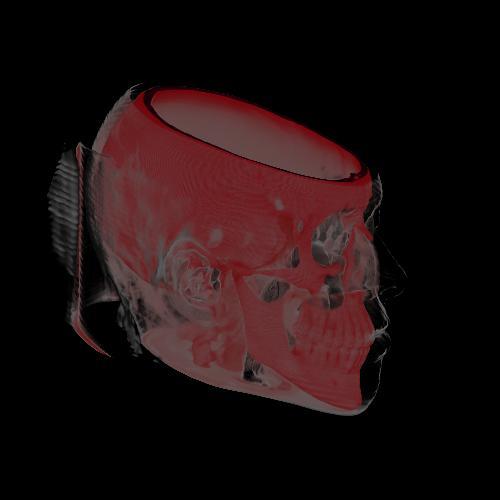 |
Levoy without shading |
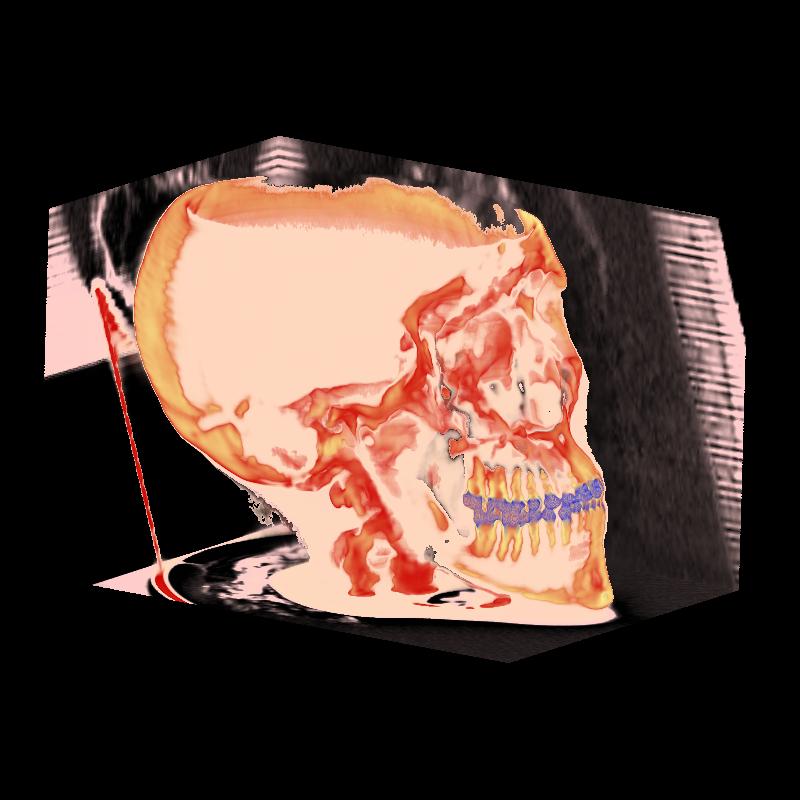 |
Levoy with shading |
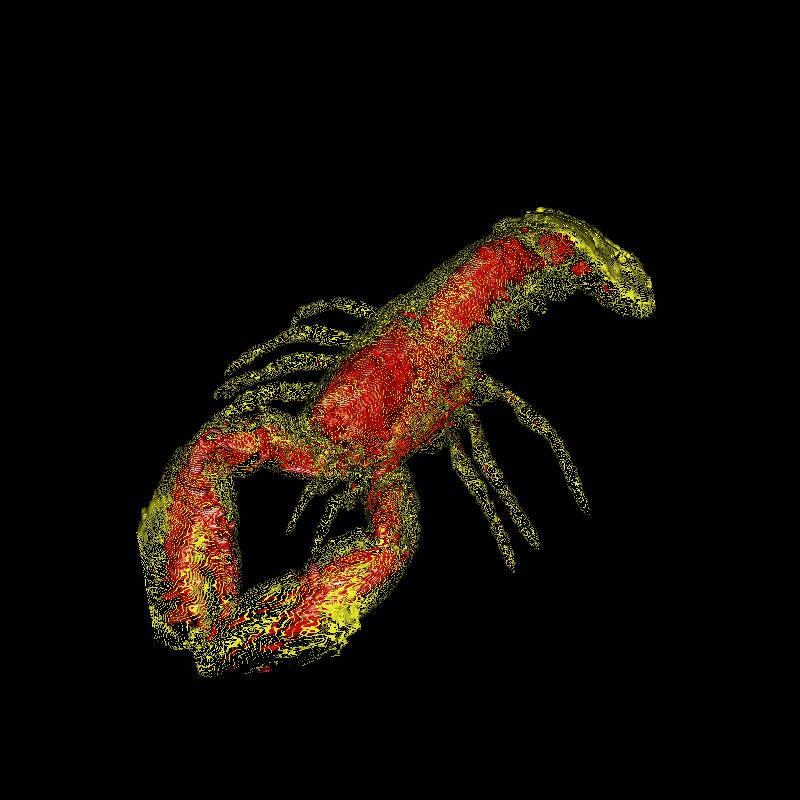 |
First Hit, shaded |
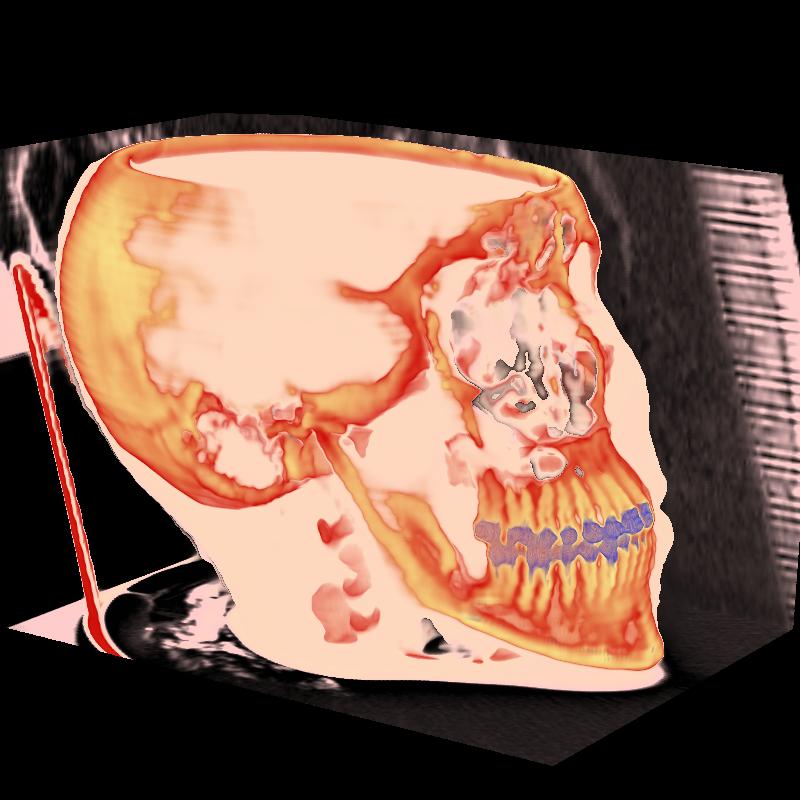 |
Levoy, projective, not shaded |
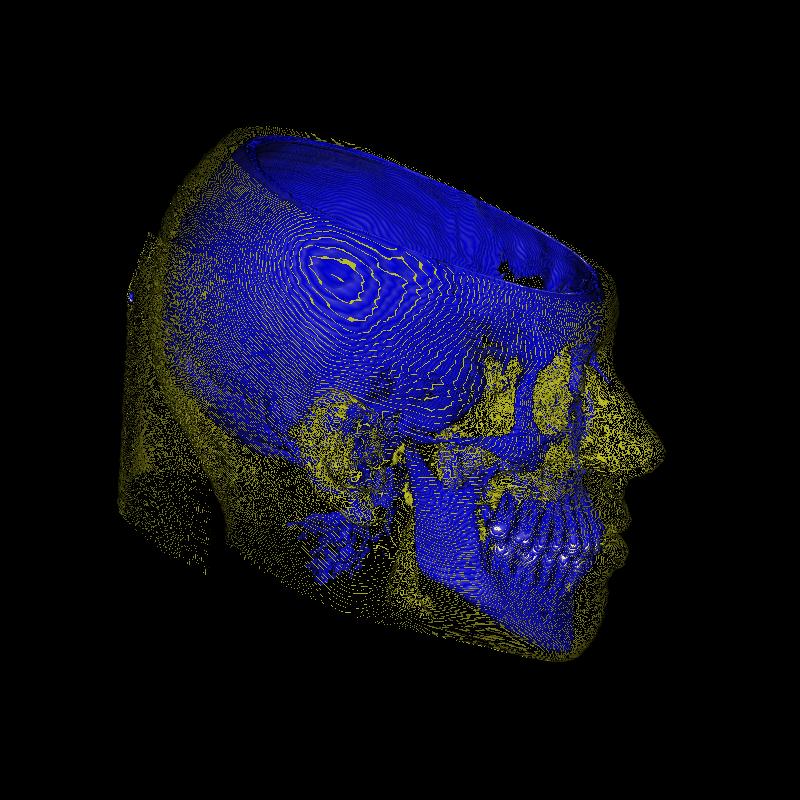 |
FirstHit, shaded |