Volume Visualization Renderer |
by Philipp Muigg and Martin Haidacher |
Documentation
Algorithmus
Einleitung
Farbe
Transparenz
Berechnung des Bildes
GUI Dokumentation
Programmstart
Laden von Daten
Transfer Function Editor
Slices
Kamera
Volume Rendering
Source Code
Screenshots
Download
DokumentationAlgorithmus
Einleitung
Um Direct Volume Rendering Durchzuführen braucht man einen dreidimensionalen Datensatz
mit Voxelwerten. Solche Datensätze erhält man zum Beispiel von Computertomographen. In unserem
Fall konnten wir davon ausgehen, dass dieser Datensatz auch schon so weit bearbeitet ist um in
direkt zu rendern. Man hatte also einen Array der Form: Der eigentliche Algorithmus von Levoy funktioniert dann so, dass man einen Ray aus der Richtung des Betrachters (Kamera) in die Datenwolke schießt. In gewissen regelmäßigen Abständen werden dabei Samples genommen.

In der Regel stimmt die Position von Samplepoints nicht genau mit denen der Voxelwerte überein. In solchen Fällen gibt es zwei Möglichkeiten: erstens kann der am nähesten liegende Voxelwert (nearest Neighbor) für die weitere Berechnung verwendet werden oder zweitens, man macht eine trilineare Interpolation zwischen den acht Voxelwerten, welche den Samplepoint umgeben.
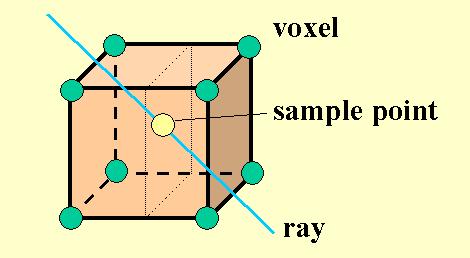
In dem von uns erstellten Programm kann man sich aussuchen welche der beiden Arten der Wertegewinnung man verwenden will. Wie man sich leicht vorstellen kann ist die Methode der trilinearen Interpolation feiner als die Methode des nearest Neighbors, jedoch ist diese Methode auch langsamer. Im den folgenden Punkten wird jetzt erklärt wie man die Farbwerte und die Durchsichtigkeit der Voxel berechnet. Diese Werte werden danach zur Interpolation auf die gesuchten Werte der Samplepoints verwendet.
Berechnung der Farbwerte der VoxelZur Berechnung der Farbwerte wird die Phong Schattierung eingesetzt. Es ist eine auf Beobachtungen basierendes Modell welches sich aber gut eignet um ein brauchbares Ergebnis mit erträglichem Aufwand zu erhalten. Jeder Farbwert setzt sich bei diesem Modell aus drei Komponenten zusammen:
Das Umgebungslicht
Die diffuse Reflektion ergibt sich aus dem Produkt von Lichtquellen-Intensität
Die spekulare Reflexion ergibt sich aus dem Produkt von Lichtquellen-Intensität
Die Oberflächennormale
(V[x+1][y][z]-V[x-1][y][z])/2,
g[x][y][z] = { (V[x][y+1][z]-V[x][y-1][z])/2, }
(V[x][y][z+1]-V[x][y][z-1])/2
Zusammengefasst ergibt sich also:
Berechnung der Transparenzwerte der Voxel
Um für region boundary surfaces passende Transparenzwerte
Wie man in dieser Funktion sieht hängt die Transparenz stark vom Gradienten (
Berechnung des Bildes
Für jeden Bildpunkt
GUI DokumentationProgrammstart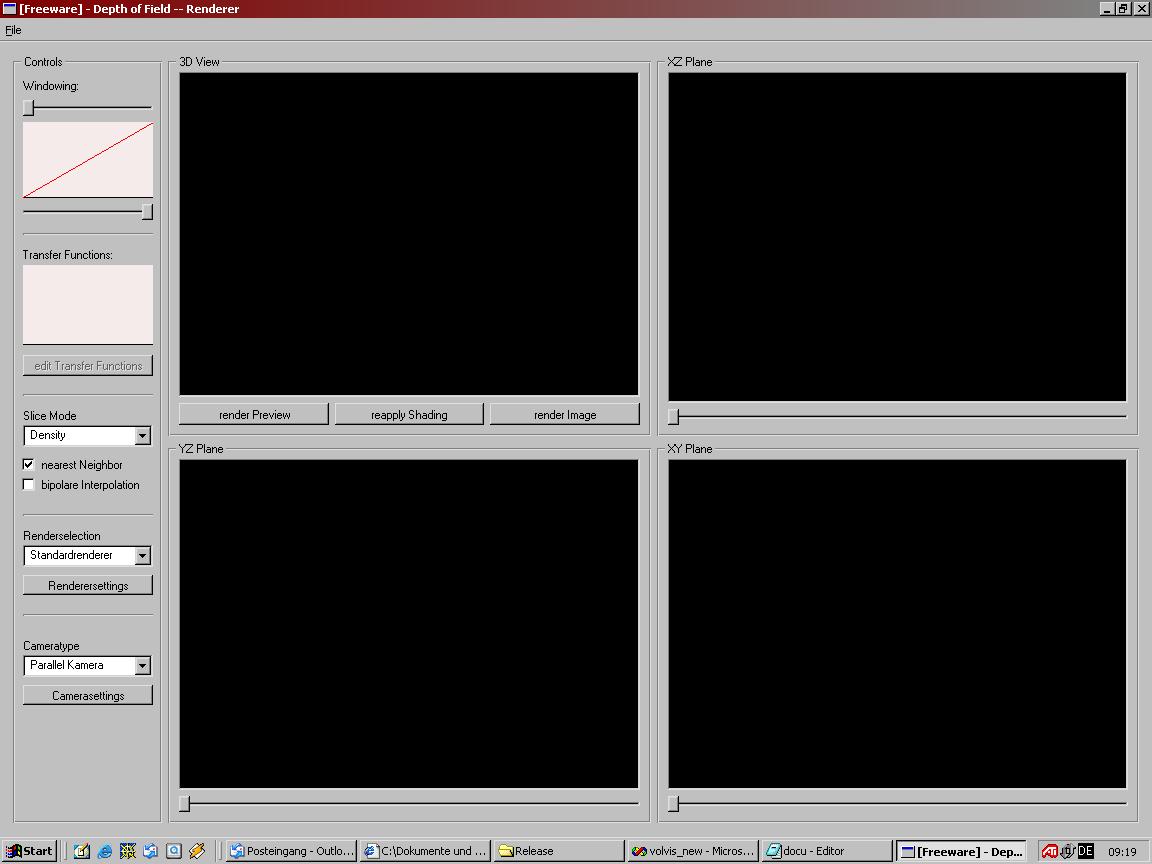
Im ersten Screenshot sieht man das Programm nach dem Starten. Es wurde noch kein Datensatz geladen. Man sieht, dass es vier Hauptfenster gibt. Drei dieser Anzeigefenster dienen der Darstellung der Slices in den drei Hauptachsen. Das vierte Fenster (links oben) dient der Darstellung der gerenderten Volumsdaten. Es soll aber nur aine Vorschau auf das eigentlich Ergebnis bilden. Im linken Bereich des Programms sind die Controlls. In den betreffenden Unterpunkten der weiteren Dokumentation werden die verschiedenen Bedienelemente noch genauer erklärt.
Laden von DatenDas Programm kann Dateien des Types *.dat laden. Bei diesen Dateien handelt es ich um Raw Dateien. Ein Voxelwert wird in zwei Byte gespeichert. In den ersten sechs Bytes des Files ist die Dimesnion des Datensatzes gespeichert. Die Voxelwerte sind nach den Slices in z-Richtung im File angeordnet. Über den Menüpunkt File->Open kommt man zu folgendem File Dialog:
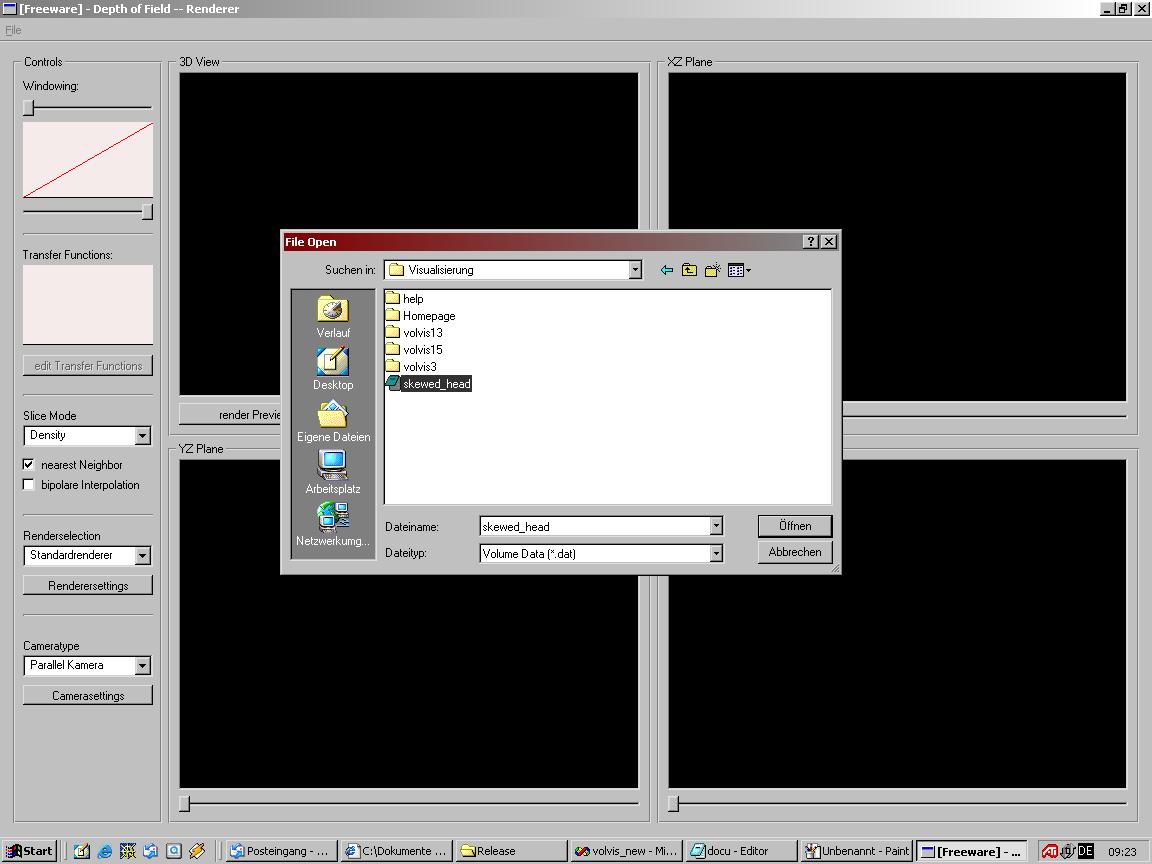
Hat man eine Datei ausgewählt und drückt man auf Open dann beginnt das Preprocessing. Dabei werden die Voxelwerte eingelesen und für jeden Voxelwert der Gradient und damit das Shading berechnet. Für die Berechnung des Shadings der einzelnen Voxelwerte braucht man die Rcihtung der Lichtquelle und die Werte der Koeffizienten für die Mischung aus ambientem, diffusem und spekularem Lichtanteilen an den Voxeln. daher erscheint während des Ladens folgender Dialog:
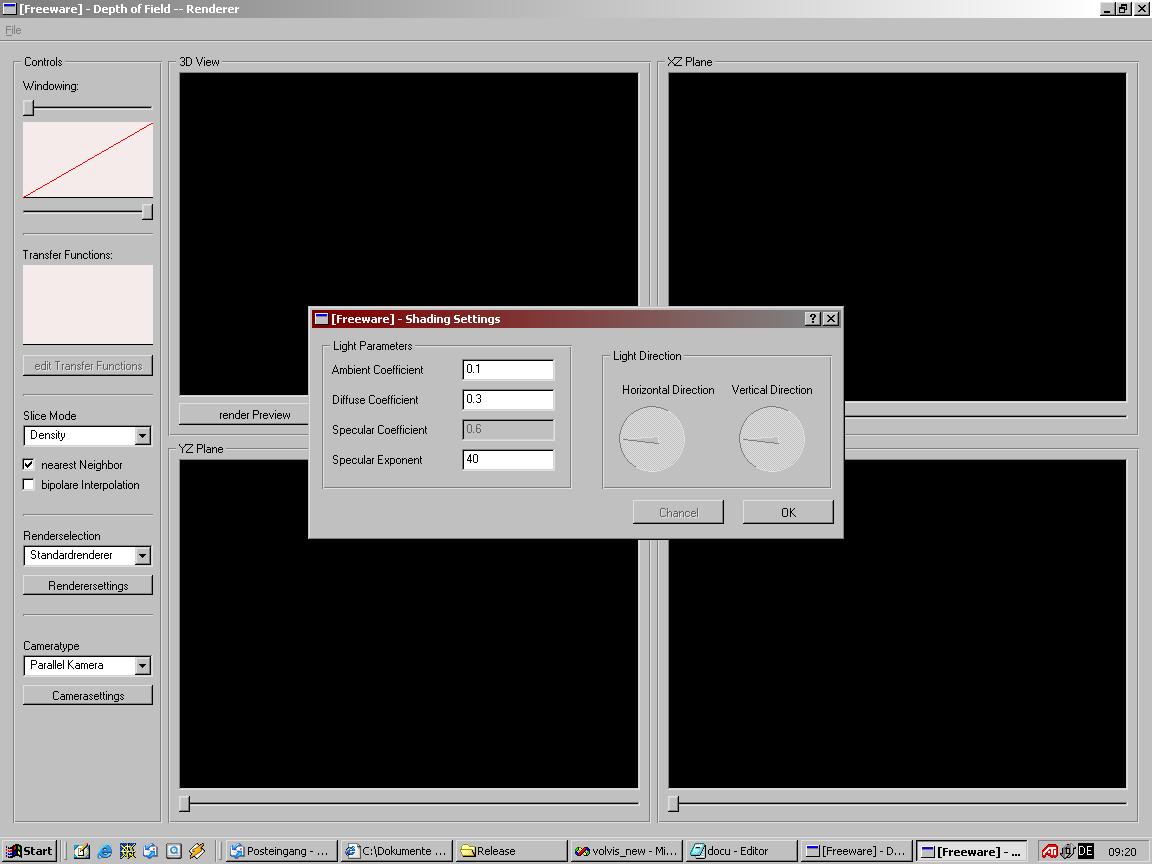
Transfer Function EditorIst nun eine Datei geladen, so kann man eine Transfer Function einstellen. Dies erfolgt mit dem Transfer Function Editor. Im Controlls - Bereich des Programms (links) sieht man unter dem namen "Transfer Functions" einen Bereich in dem das Histogram des Datensatzes dargestellt ist. Darunter ist ein Button. Wenn man diesen betätigt kommt man in folgendes Fenster:
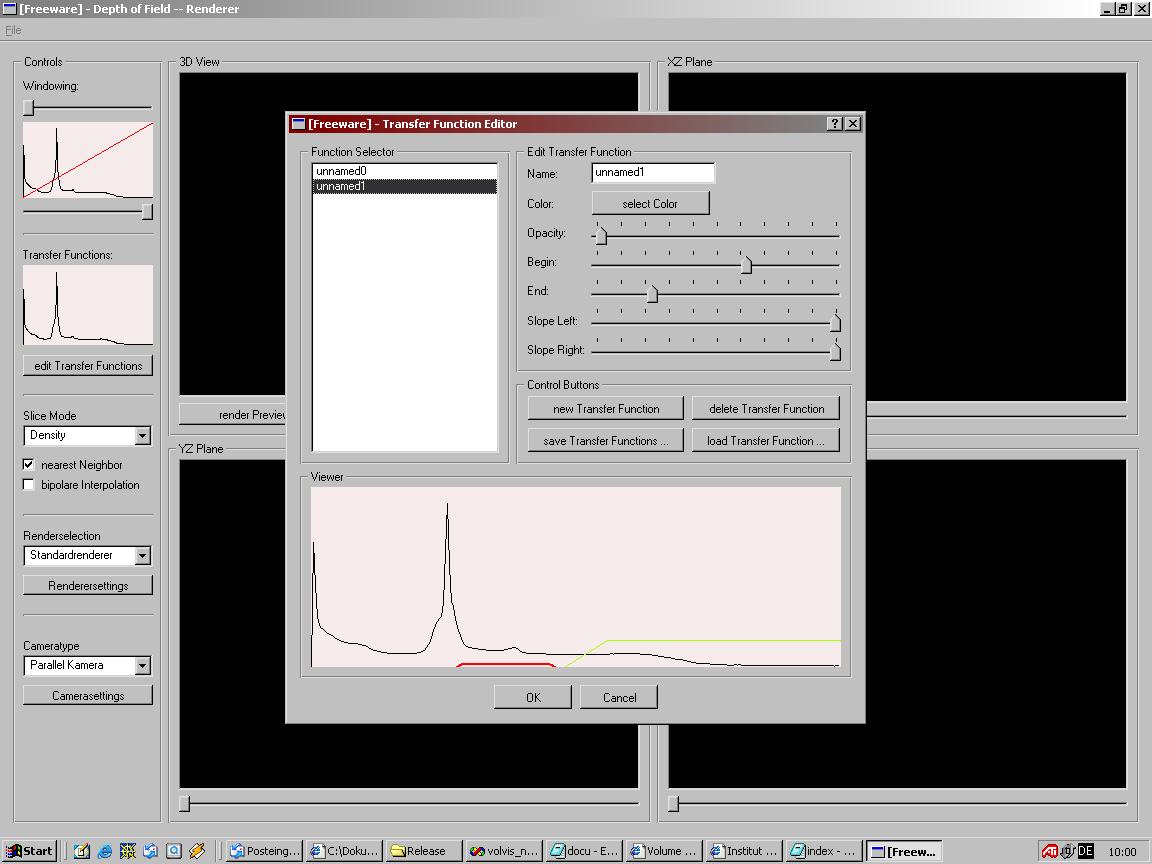
Die Einstellung der Transfer Functions erfolgt mittels der Slider. Für jeden relevanten Wert der Transfer Function gibt es einen eigenen Slider. Mit einem Farbdialog kann jeder Transfer Function ein beliebiger Farbwert zugewiesen werden. Die Controll Buttons sind da um neue Transfer Functions zu erstellen und um welche zu löschen. Es gibt auch die Möglichkeit Files mit Transfer Functions zu laden oder erstellte Transfer Functions in einem File zu speichern. Wenn man mit dem editieren der Transfer Functions fertig ist, bestätigt man die Änderungen mit dem OK Button. Dies schließt den Editor und übergibt die neuen Transfer Functions an das Hauptfenster. Die geänderten Transfer Functions sieht man auch im Controlls-Bereich des Hauptfensters, wo die aktuellen Einstellungen in der Transfer Function Preview aufscheinen.
SlicesDie Slices werden in den drei Hauptachsrichtungen dargestellt. Unter jedem Anzeigefenster einer Hauptrichtung gibt es einen Slider, mit welchem man die jeweilige Slice-Position in der jeweiligen Richtung einstellen kann. Im Controlls Bereich kann man sich einen Modus aussuchen, wie die Slices gerendert werden sollen:

Es gibt die Renderarten Density, Shading, Transfer Functions und Gradienten. Für die Renderart Density gibt es noch zusätzlich die Möglichkeit einen "Windowing" Bereich einzustellen. Dies führt dazu, dass nicht der gesamte Wertebereich dargestellt wird, sondern nur ein kleinerer ausgewählter Bereich der dann auf den gesamten Wertebereich ausgedehnt wird. Unter dem Pop-Up Menü sind noch zwei Checkboxes, mit denen man sich die Interpolationsart beim Slice-Rendering aussuchen kann.
KameraIn unserem Programm gibt es die Möglichkeit zwischen zwei Kameras zu wählen. Zum einen die parallele Kamera und zum anderen die perspektivische Kamera. Die Richtung in welche die Kamera auf die Szene schaut kann man in den Slices einstellen. Denn Fokuspunkt setzt man dabei mit der linken Maustaste und die Richtung des Viewing Vektors mit der rechten Maustaste.

Für jeden Kameratypen gibt es noch weitere Parameter, wie zum Beispiel den Abstand zum Objekt. Diese Parameter kann man in einem Dialog setzen. Dieser erscheint wenn man auf den Button unter dem Kameramode drückt.
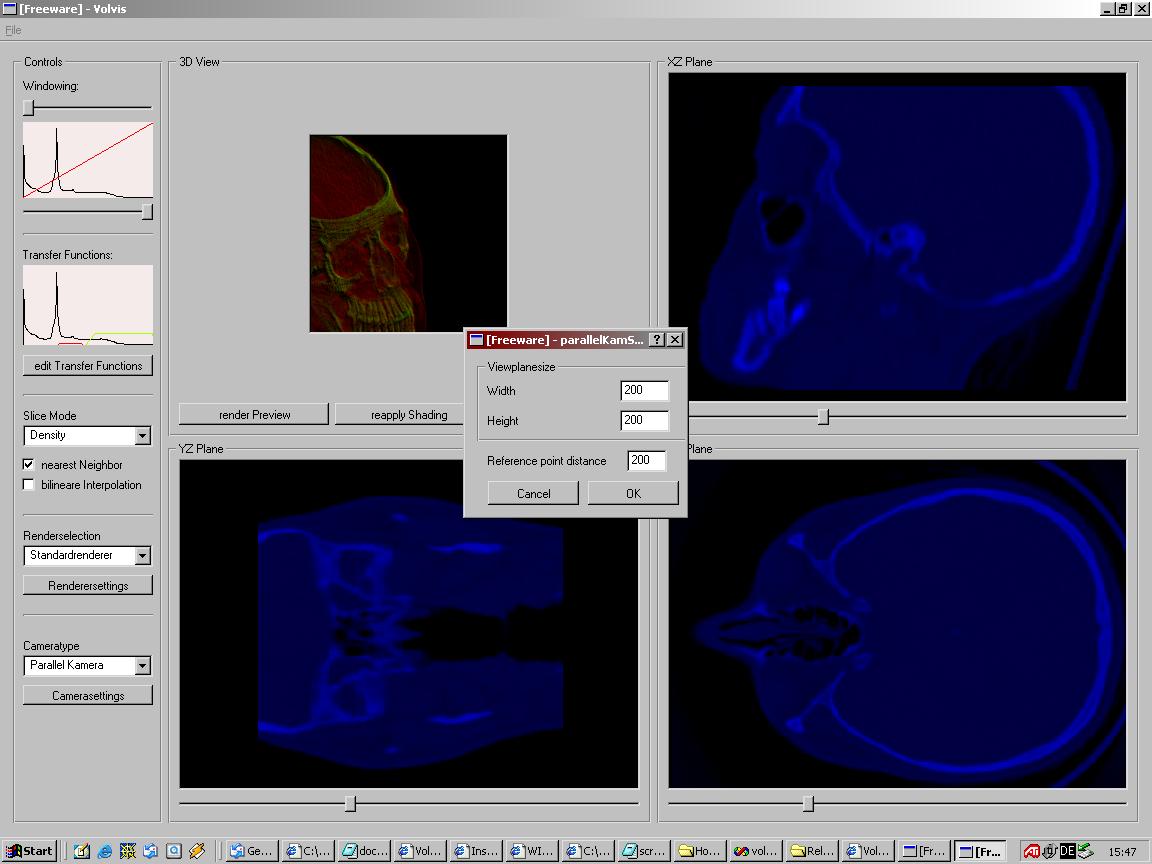
Volume RenderingDie Hauptaufgabe unseres Programms besteht im Volume Rendering. In unserem Fall gibt es beim Volume Rendering zurzeit zwei Möglichkeiten: "normales" Rendern und High Quality Rendering. High Quality Rendering rendert mit einer Vorbestimmten hohen Auflösung. Das "normale" Rendering hat ein paar Optionen welche man in einem Dialog einstellen kann. Dieser Dialog erscheint wenn man unter den Render Mode Pop-Up auf den Button klickt.

Das eigentliche Rendern erfolgt danach indem die Buttons unter dem Rendering View (linkes oberes Fenster) gedrückt werden. Die Preview erzeugt ein kleines Bild (150*150) und dient wie der Name schon sagt als Preview. Wenn man Render Image drückt, kommt noch ein Dialog in welchem man die Auflösung und den Filter (Trilinear, nearest Neighbor) für den Renderingvorgang angibt. Bestätigt man diesen Dialog mit dem OK Button, so beginnt das Rendern. Der Rendering Vortschritt wird wie beim Laden und Shaden mit einer Progress Bar angezeigt.
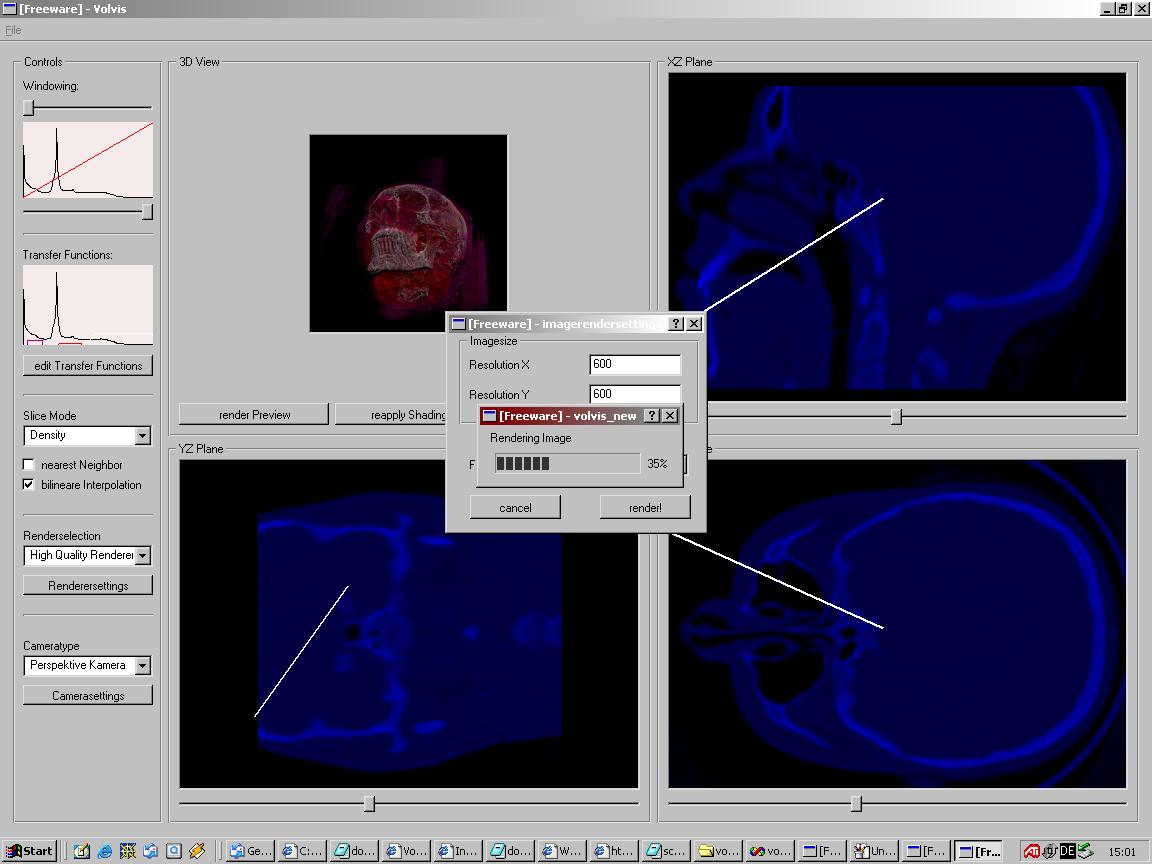
Wenn das Rendering abgeschlossen ist, bekommt man das Ergebnis in einem neuen Fenster.
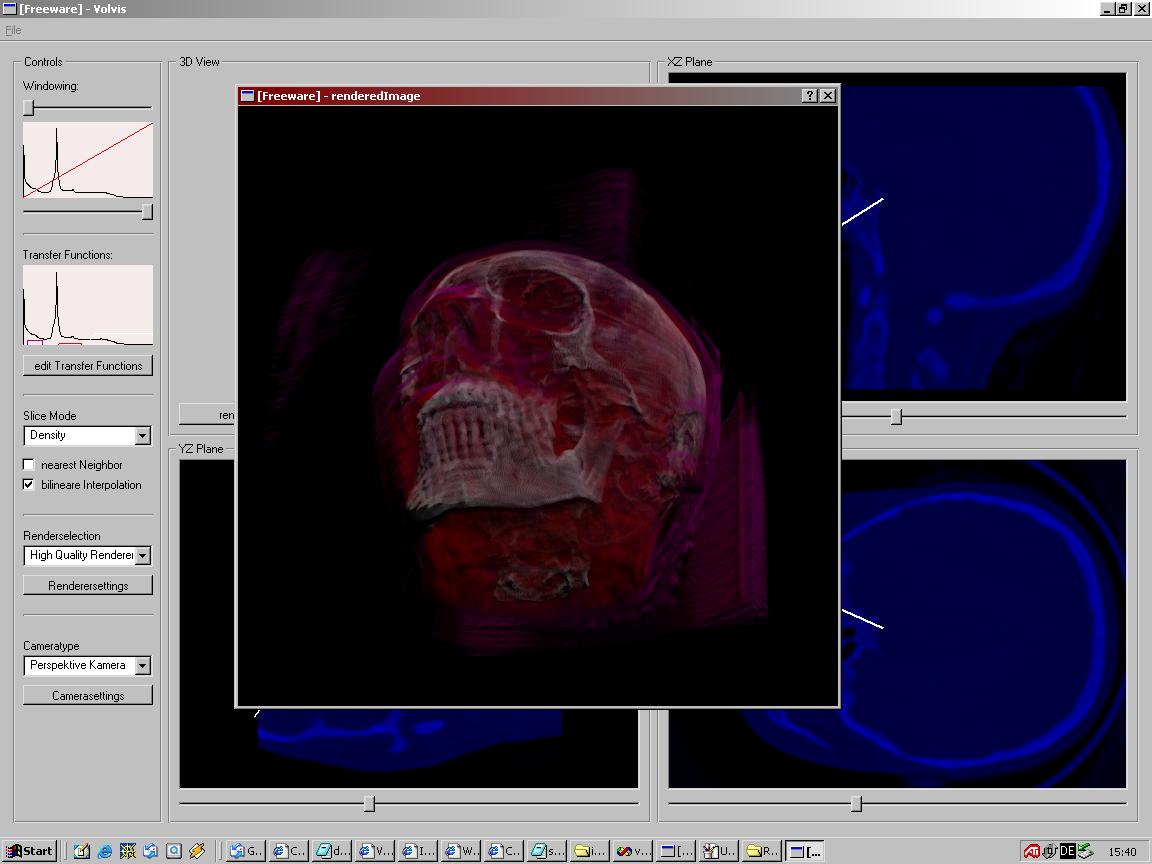
|