

| Home | User Guide | Bilder | Download | Dokumentation |
| Diese Seite gliedert sich in folgende Punkte Allgemeines zum User-Interface Blickrichtung Slicing Raycasting Transferfunktion Allgemeines zum User-Interface:Nach dem Programmstart sieht der User das Programm in folgendem Erscheinungsbild: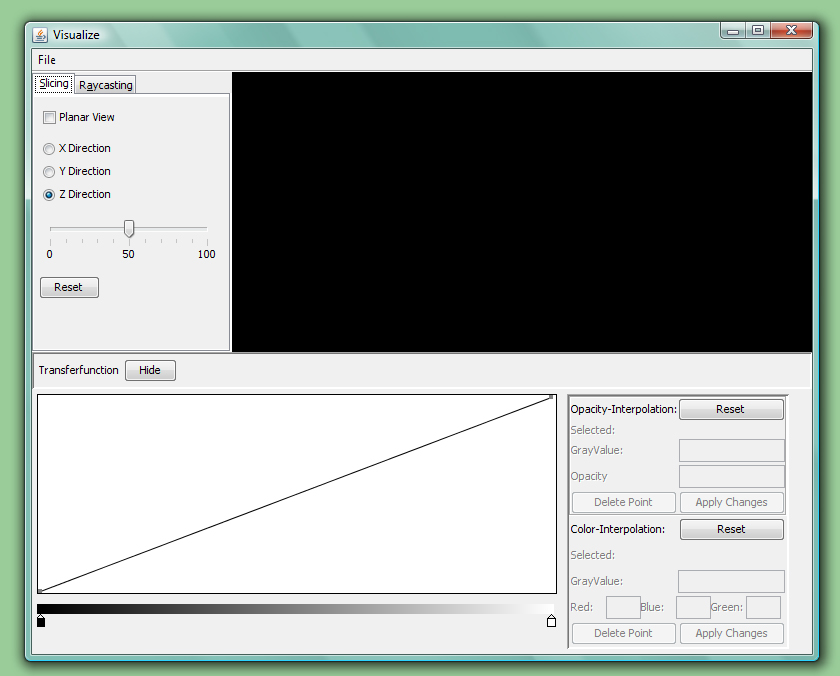 Das Programm ist in drei Panels unterteilt: - Slicing / Raycasting (links oben) - Canvas (rechts oben) - Transferfunktion (unten) Weiters existiert ein Menü mit einem Punkt 'File'. Hier kann der Benutzer zwischen vier Unterpunkten auswählen. Nach einem Klick auf den Unterpunkt 'Load File' erscheint ein Datei-Öffnen-Dialog, in dem er einen 3D-Datensatz auswählen und öffnen kann. Nun kann er sich den Datensatz in einer zwei-dimensionalen Darstellung ansehen, wenn er dazu im linken, oberen Panel den Tab 'Slicing' aktiviert. Möchte der User hingegen den Datensatz in einer drei-dimensionalen Darstellung betrachten muss er den Tab 'Raycasting' aktivieren. Mehr hierzu in den folgenden Punkten. Weiters hat der Benutzer die Möglichkeit, die aktuelle Darstellung eines Datensatzes als Bild (im PNG-Format) zu speichern. Hierzu muss er im Menüpunkt 'File' den Unterpunkt 'Save Image' auswählen. In einem darauffolgenden Datei-Speichern-Dialog kann er den Namen und Pfad des Bildes bestimmen. Blickrichtung:Nachdem eine Datensatz geladen wurde besteht sowohl in der 2-D-Ansicht als auch in der 3-D-Ansicht die Möglichkeit, die Blickrichtung zu verändern. Dies erfolgt interaktiv durch Benutzereingaben über Maus und Tastatur.Folgend sind die möglichen Veränderungen der Blickrichtung und die zugehörigen Benutzereingaben aufgelistet:
Slicing:Ist im linken, oberen Panel der Tab 'Slicing' aktiviert, so sieht der Benutzer folgenden Inhalt in diesem Panel: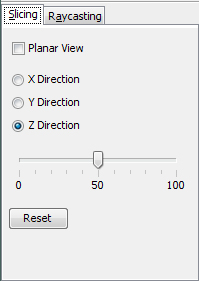 Das wichtigste Element in diesem Panel sind die Radiobuttons 'X Direction', 'Y Direction', 'Z Direction' und der Slider. Mit dem Slider kann der Benutzer durch den Datensatz hindurchfahren und durch die Auswahl eines der vorher genannten Radiobuttons kann er die Richtung dieser Fahrt bestimmen. Durch Aktivierung der Checkbox 'Planar View' wird festgelegt, dass sich die Größe des angezeigten Datensatzes nicht ändern soll und der Datensatz auf einer Ebene, die parallel zum Bildschirm verläuft abgebildet werden soll. Ist diese Checkbox nicht aktiviert, so wird die Ebene beim Slicing perspektivisch verzerrt. Wenn der Benutzer die Perspektive / Blickrichtung verändert hat und diese Änderungen rückgängig machen möchte, so muss er den 'Reset'-Button drücken. Raycasting:Ist anstatt des Tabs 'Slicing' der Tab 'Raycasting' aktiviert, so sieht der Inhalt des Panels folgendermassen aus: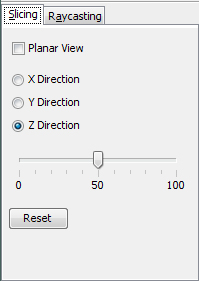 Hier hat der Benutzer die Möglichkeit zwischen Raycasting und der 'Maximum Intensity Projection' durch Betätigung auf die Checkbox 'MIP' umzuschalten. Weiters kann er die Genauigkeit des Renderns (Stepsize) über einen Slicer zu regulieren. Transferfunktion:Im unteren Panel befindet sich die Transferfunktion.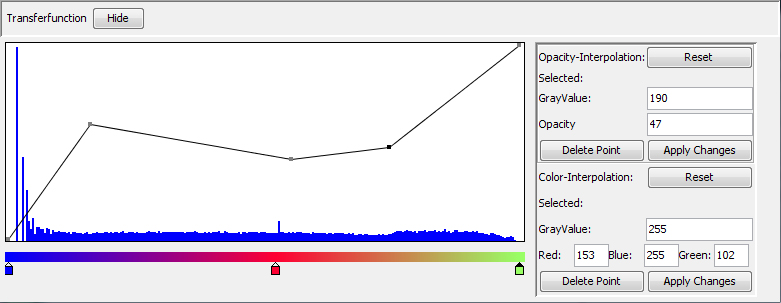 Diese kann durch einen Klick auf den 'Hide'-Button versteckt und anschließend wieder angezeigt werden. Die Transferfunktion beinhaltet ein Panel, in dem der User die Opacity der Farbwerte eines Datensatzes bearbeiten kann. Die Opacity wird hierbei durch Punkte, die durch Linien verbunden sind dargestellt. Weiters wird im Hintergrund ein Histogramm angezeigt, das die Häufigkeit der einzelnen Farbwerte darstellt. Der User kann hier Punkte hinzufügen, selektieren, verändern und entfernen. Wird die 'Strg'-Taste gedrückt gehalten und in das Panel geklickt, so wird ein neuer Punkt hinzugefügt. Wird ein Punkt angeklickt, so wird er selektiert und die Werte des Punktes werden in daneben stehenden Textfeldern angezeigt. Der Benutzer kann die Werte des Punktes durch Ändern der Werte in den Textfeldern verändern und durch ein Draggen des Punktes. Selektierte Punkte werden durch einen Klick auf den Button 'Delete Point' entfernt. Unter dem Panel für die Opacity befindet sich ein Panel in dem man die Farbwerte des Datensatzes auf andere Farbwerte abbilden kann. Die Benutzereingaben für dieses Panel sind mit den Benutzereingaben im Opacity-Panel identisch. Die Farbwerte eines Punktes (der in Form eines Schiebereglers angezeigt wird) können über daneben stehenden Textfelder verändert werden und weiters über einen Doppelklick auf den Schieberegler. In beiden oben genannten Panels können die gemachten Veränderungen durch einen Klick auf die zugehörigen "Reset'-Buttons zurückgesetzt werden. Weiters besteht die Möglichkeit Transferfunktionen zu speichern (Menü und zu öffnen. |