|
Das User Interface teilt sich in „Controls“ und „Viewport“. Über die „Controls“ lassen sich die
Funktionen des Programmes ansteuern und „Viewport“ zeigt die Ausgabe.
|
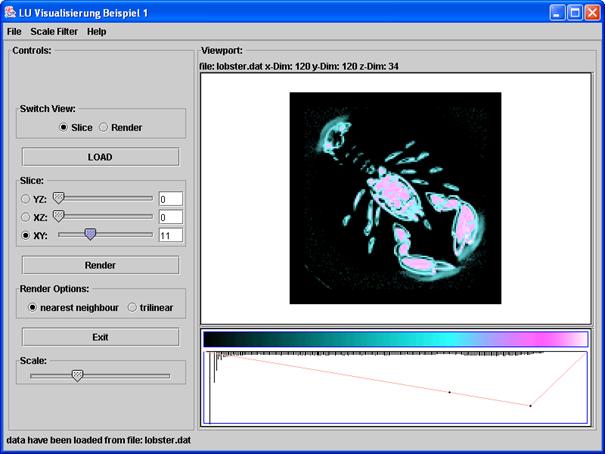
I.1.a. Kontrollelemente „LOAD – Button“ und „Open - Menu“:
|
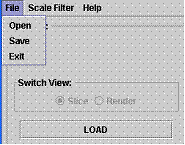
|
Der Datensatz kann entweder über den „LOAD“ –
„Button“ oder über die Menüoption Open geladen werden.
Nach dem Laden wir der erste „Slice“ in
z-Richtung im „Viewport“ angezeigt.
Außerdem wird das Histogramm
der im Datensatz vorkommenden Werte darunter angezeigt.
|
I.1.b. Kontrollelement “Switch View”:
|
Über das Kontrollelement „Switch
View“ kann die auf das „Slice“
oder „Render“ Bild, welches im „Viewport“ angezeigt wird, umgeschaltet werden
|
|
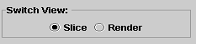
|
Durch betätigen der „Slice“
Checkbox wird auf die Slice Sicht im Viewport umgeschaltet.
|
|
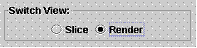
|
Durch betätigen der „Render“
Checkbox wird auf die Render Sicht im Viewport umgeschaltet.
|
|
Das Kontrollelement „Slice“
erlaubt das Auswählen der „Slices“ in der
entsprechenden Richtung. Ein Slice entspricht
einer Ebene im dreidimensionalen Volumensdatensatz
in X, Y oder Z Richtung.
|
|
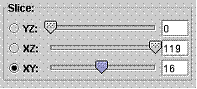
|
Jedes der Elemente besteht aus drei Komponenten.
Mittels der „Checkbox“ YZ, XZ und XY kann auf die aktuell eingestellte
„Slice“ Sicht
im „Viewport“ umgeschaltet werden. Die
„Slider“ erlauben das Einstellen der akutellen „Slice“ Sicht
in der entsprechenden Richtung. Die „Textbox“ zeigt die gewählte Tiefe
im Volumensdatensatz an.
|
|

|
Der „Render“ – „Button“
startet das Berechnen und Anzeigen des Volumensdatensatzes.
|
|
Das Kontrollelement „Render
Options“ erlaubt die Wahl der
Interpolationsart „nearest neighbour“ oder „trilinear“.
Diese Option wird für das Zeichnen über den „Render“
– „Button“ verwendet.
|
|
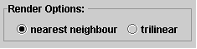
|
Durch wählen der „Checkbox“ - „nearest
neighbour“ wird die Interpolationsart „nearest neighbour“
gewählt.
|
|
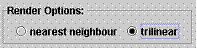
|
Durch wählen der „Chechbox“
- „trilinear“ wird die Interpolationsart „trilinear“ gewählt.
|
|

|
Der „Slider“ erlaubt ein Skalieren
des im „Viewport“ angezeigten Bildes um das
Zwei-, Drei- oder Vierfache.
|
|
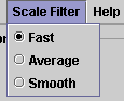
|
Im Menü „Scale Filter“
finden sich drei verschiedene Filterarten, welche über die„Checkboxes“ – „Fast“, „Average“
oder „Smooth“ gewählt werden können. Die
Filter werden auf das skalierte Bild angewendet.
|
|
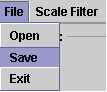
|
Das Menüelement „Save“ erlaubt das Speichern des
aktuell im „Viewport“ angezeigten „Slice“ oder „Render“
Bildes im „JPEG“ - Format.
|
|

|
Der „Exit“ – „Button“
ermöglicht das beenden des Programmes.
|
|
|

|
|
Nach dem Laden der Datei wird der verfügbare
Datensatz beschrieben, indem der Dateiname und die Dimension in x, y
und z Richtung angezeigt wird.
|
I.2.b. „Render“ und „Slice“
– „Viewport“:
|
Im „Viewport“ werden die
Bilder der unterschiedlichen „Render“ und „Slice“ – Modi angezeigt.
|
Bilder im „Slice“ Modus:
|
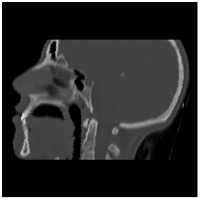
|
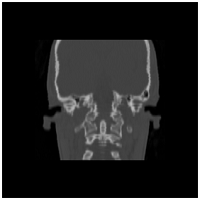
|
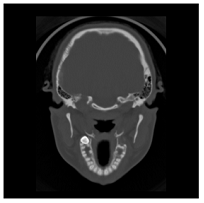
|
|
„Slice
View“ – „YZ:“
|
„Slice
View“ – „XZ:“
|
„Slice
View“ – „XY:“
|
Bilder im „Render“ Modus:
|
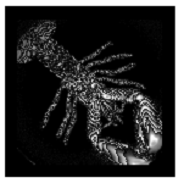
|
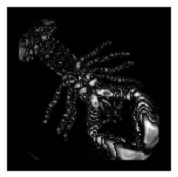
|
|
„Render View“ - „nearest
neighbour“
|
„Render View“ – „trilinear“
|
I.2.c. Transferfunktion:
|
Die Transferfunktion besteht aus drei Teilen:
- Farbtabelle
- Histogramm
- Transferpunkte
|
|
ad 1.
Farbtabelle:
|
|

|
|
Die Farbtabelle zeigt den Farbverlauf, welcher für
die Intensitätswerte des Datensatzes verwendet wird. Als
Grundeinstellung wird ein Schwarz – Weiß Verlauf initialisiert und
angezeigt. Er lässt sich durch die Wahl von Transferpunkten verändern.
|
|
ad. 2. Histogramm:
|
|

|
|
Das Histogramm zeigt die
Häufigkeit der auftretenden Intensitätswerte.
|
|
ad. 3.
Transferpunkte:
|
|
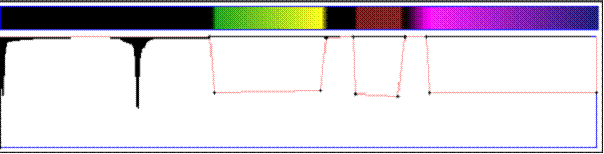
|
|
Die Transferpunkte können beliebig im
Sichtbarkeitsbereich des Histogrammfensters
gesetzt werden. Sie ermöglichen das Einstellen des Farbverlaufes vom
gesetzten zum nächsten Punkt.
Außerdem kann über die Transferpunkte der Verlauf
der Opazität bzw. Transparenz vom gesetzten zum nächsten Punkt bestimmt
werde. Ein Linksklick setzt und Rechtsklick mit der Maus löscht den
Punkt. Wird auf die Farbtabelle geklickt so werden alle Punkte
gelöscht.
|
|
|
|
|