 Volumizer Volumizer |
||||
|---|---|---|---|---|
| home | interface | ergebnisse | download | |
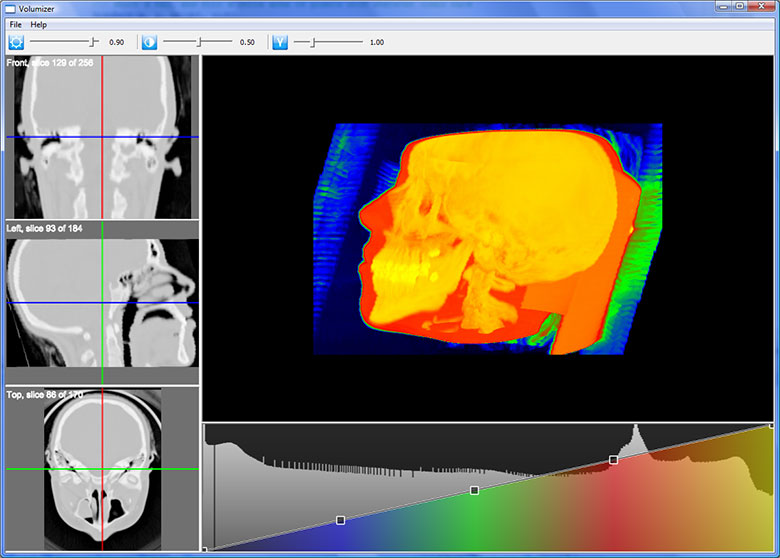
Das User Interface gliedert sich in mehrere Bereiche:
MenüIm Menü stehen folgende Auswahlmöglichkeiten zur Verfügung:
Optionen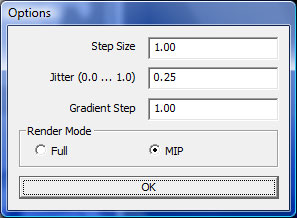
Es stehen folgende Optionen zur Verfügung:
ToolbarIn der Toolbar stehen drei Regler zur Verfügung. Sie ermöglichen die Anwendung von Bias, Gain und Gamma Funktionen auf die Eingangsdaten.Orthographische FensterDie drei Orthographischen Ansichten stellen je einen Querschnitt der Daten von Vorne, Links und Oben dar. Sie dienen dazu, um die rohen Daten besser veranschaulichen zu können.Man kann mit den Ansichten interagieren, indem man:
HauptfensterDas Hauptfenster zeigt das aktuell berechnete Bild an. Während einer Interaktion wird nur ein simples Drahtgittermodell angezeigt, sobald man die Maustaste los lässt, wird begonnen, das fertige Bild zu berechnen. Dieser Vorgang kann durch Drücken einer Taste beendet werden.Mit der linken Maustaste kann man die Kamera um ihren Fokuspunkt drehen. Die mittlere Maustaste erlaubt Verschieben parallel zur Bildebene, und die rechte Maustaste erlaubt hinein- und hinauszoomen. Durch gleichzeitiges Drücken der linken und rechten Maustaste kann man die Lichtquelle verschieben. Die Position dieser wird durch eine gelbe Linie im Ursprung des Drahtgittermodells angezeigt. Transferfunktion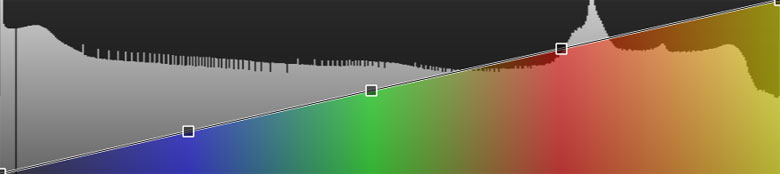
Die Transferfunktion erlaubt das Einstellen der Berechnungsparameter für die finale Darstellung. Im Hintergrund wird ein Histogramm der im Datensatz befindlichen Dichtewerte angezeigt. Links wird dabei "0", rechts "1" abgebildet. Durch klicken in das Histogramm Fenster können neue Eckpunkte hinzugefügt werden. Durch ziehen eines Punktes kann seine Position entlang der X-Achse (Eingabewert) und entlang der Y-Achse (Ausgabewert) verändert werden. Durch Rechtsklick auf einen Eckpunkt kann er mit "Remove" entfernt werden, oder per "Edit..." können die mit ihm assoziierten Materialeigenschaften verändert werden. Die zwei Eckpunkte ganz am Rand können nicht entfernt werden. Durch Rechtsklick auf den Hintergrund kann die aktuelle Funktion gespeichert, oder eine gespeicherte Funktion geladen werden. Materialeigenschaften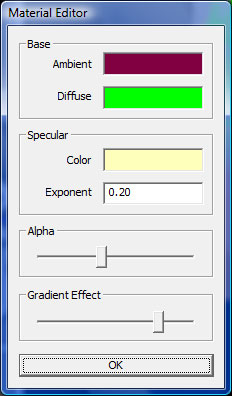
Der Material Editor erlaubt das verändern eines mit einem Eckpunkt assoziierten Materials.
|