

| Home | User Guide | Bilder | Download | Dokumentation |
| Diese Seite gliedert sich in folgende Punkte Allgemeines zum User-Interface Blickrichtung Arrows Streamlines Transferfunktion Allgemeines zum User-Interface:Nach dem Programmstart sieht der User das Programm in folgendem Erscheinungsbild: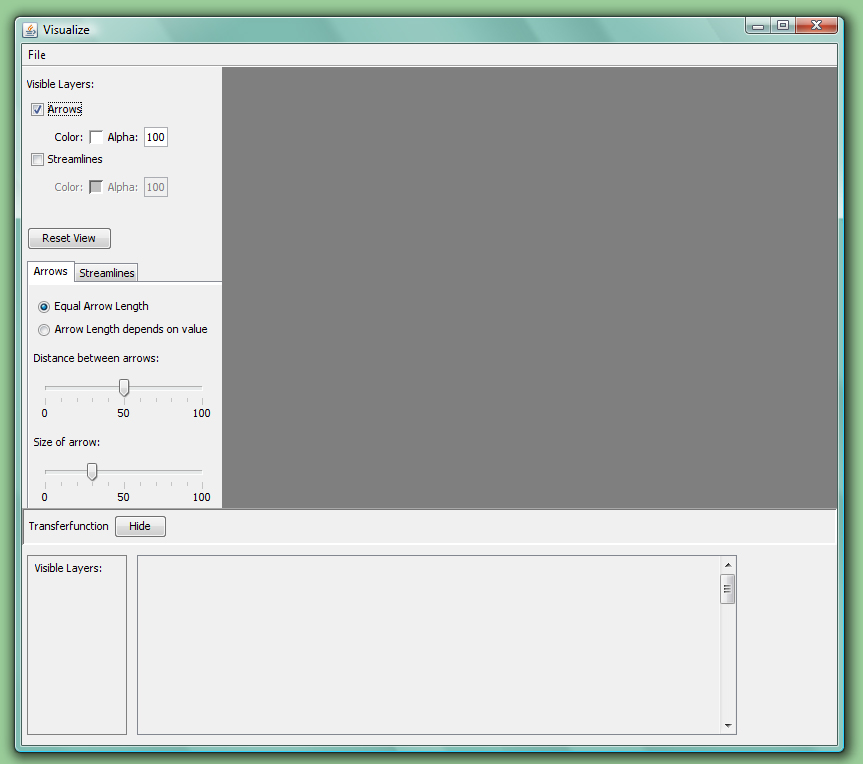 Das Programm ist in vier Panels unterteilt: - Visible Layers (links oben) - Arrows/Streamlines (links mitte) - Canvas (rechts oben) - Transferfunktion (unten) Weiters existiert ein Menü mit einem Punkt 'File'. Hier kann der Benutzer zwischen vier Unterpunkten auswählen. Nach einem Klick auf den Unterpunkt 'Load File' erscheint ein Datei-Öffnen-Dialog, in dem er einen 3D-Datensatz auswählen und öffnen kann. Nun kann er sich den Datensatz in einer Glyphen Darstellung ansehen, wenn er dazu im linken, oberen Panel (mit dem Titel 'Visible Layers') die Checkbox 'Arrows' aktiviert. Möchte der User den Datensatz in einer Streamline Darstellung betrachten muss er im selben Panel die Checkbox 'Streamlines' aktivieren. Für die zwei genannten Darstellungsformen können mehrere Parameter in den entsprechenden Tabs gesetzt werden (mehr dazu ist in den Punkten Arrows und Streamlines nachzulesen). Weiters können die Farbe der Pfeile und der Streamlines durch einen Doppelklick auf das entsprechende Panel neben dem Text 'Color' verändert werden: Nach einem Doppelklick wird ein Fenster geöffnet, in dem der User die neue Farbe festlegen kann. Zusätzlich zur Farbe kann der Alphawert einer Ebene verändert werden: Dazu muss der Wert im Textfeld 'Alpha' verändert werden. Weiters hat der Benutzer die Möglichkeit, die aktuelle Darstellung eines Datensatzes als Bild (im PNG-Format) zu speichern. Hierzu muss er im Menüpunkt 'File' den Unterpunkt 'Save Image' auswählen. In einem darauffolgenden Datei-Speichern-Dialog kann er den Namen und Pfad des Bildes bestimmen. Blickrichtung:Nachdem eine Datensatz geladen wurde besteht die Möglichkeit, die Blickrichtung zu verändern. Dies erfolgt interaktiv durch Benutzereingaben über Maus und Tastatur.Folgend sind die möglichen Veränderungen der Blickrichtung und die zugehörigen Benutzereingaben aufgelistet:
Die vom Benutzer getätigten Eingaben können durch einen Klick auf den 'Reset View'-Button (links oben) rückgängig gemacht werden. Arrows:Ist im linken, oberen Panel der Tab 'Arrows' aktiviert, so sieht der Benutzer folgenden Inhalt in diesem Panel: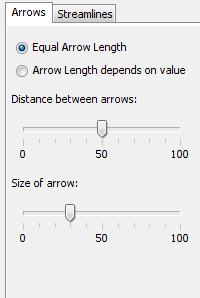 In diesem Panel kann der Benutzer die Einstellungen für die Pfeil-Darstellung verändern. Standardmässig werden die Pfeil alle in einer einheitlichen Länge angezeigt. Möchte der User Pfeile sehen, deren Länge abhängig von den entsprechenden Werten im Datensatz sind, so muss er den Radiobutton 'Arrow Length depends on value' aktivieren. Für eine einheitliche Pfeillänge muss der Radiobutton 'Equal Arrow Length' aktiviert sein. Mit dem Schieberegler 'Distance between arrows' kann die Distanz zwischen benachbarten Pfeilen verändert werden. Diese Distanz beschreibt die horizontalen und vertikalen Abstände zwischen benachbarten Pfeilen. Weiters kann die Pfeilgrösse vom Benutzer mit Hilfe des Sliders 'Size of Arrow' verändert werden. Durch Aktivierung der Checkbox 'Planar View' wird festgelegt, dass sich die Größe des angezeigten Datensatzes nicht ändern soll und der Datensatz auf einer Ebene, die parallel zum Bildschirm verläuft abgebildet werden soll. Ist diese Checkbox nicht aktiviert, so wird die Ebene beim Slicing perspektivisch verzerrt. Wenn der Benutzer die Perspektive / Blickrichtung verändert hat und diese Änderungen rückgängig machen möchte, so muss er den 'Reset'-Button drücken. Streamlines:Ist anstatt des Tabs 'Arrows' der Tab 'Streamlines' aktiviert, so sieht der Inhalt des Panels folgendermassen aus: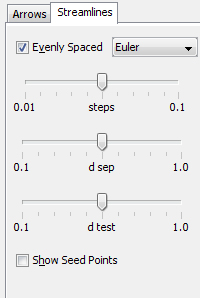 Das Programm bietet die Möglichkeit, einfache Streamlines und Evenly Spaced Streamlines anzuzeigen. Ist die Checkbox 'Evenly Spaced' aktiviert, so werden Evenly Spaced Streamlines angezeigt. Ist diese Checkbox deaktiviert, so werden einfache Streamlines angezeigt. Für Evenly Spaced Streamlines kann die Integrationsart verändert werden. Mögliche Modi können in dem Dropdown-Menü (oben) ausgewählt werden. Es existieren folgende Integrationsarten: 'Euler', 'Runge-Kutta' und 'Both'. Dabei bietet der Punkt 'Both' die Möglichkeit das Euler- und das Runge-Kutta-Verfahren miteinander zu vergleichen. Es werden die Streamlines von beiden Arten angezeigt, wobei Euler-Streamlines rot eingefärbt sind, während Runge-Kutta-Streamlines mit der Farbe eingefärbt sind, die vom Benutzer festgelegt wurde. Neben den Integrationsarten können weitere Parameter über Slider verändert werden: 'steps': Beschreibt die Größe eines Euler/Runge-Kutte - Schritts. 'd sep': Gibt den Mindestabstand eines neuen Seed-Points zu allen Linien an. 'd test': Beschreibt in Prozent von 'd sep' den Abstand eines zu integrierenden Punktes zu allen Linien. Weiters besteht für Evenly-Seed-Points die Möglichkeit, die zur Erzeugung der Streamlines verwendeten, Seed-Points anzuzeigen. Diese Anzeige kann mit Hilfe der Checkbox 'Show Seed Points' aktiviert werden. Transferfunktion:Im unteren Panel befindet sich die Transferfunktion.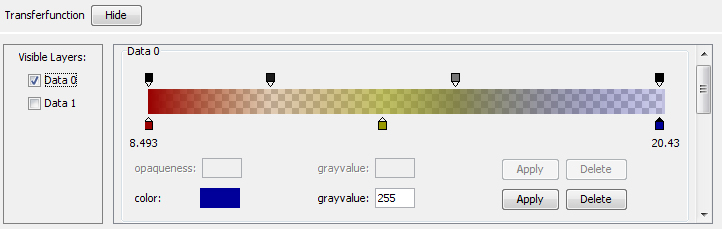 Diese kann durch einen Klick auf den 'Hide'-Button versteckt und anschließend wieder angezeigt werden. In der Transferfunktion können die Datenwerte aus zusätzlichen Kanälen (z. B. Temperatur) farbcodiert werden. Die zusätzlichen Kanäle können im linken Panel der Transferfunktion mit dem Titel 'Visible Layers' angezeigt und versteckt werden. Die Farbcodierung diser zusätzlichen Kanäle erfolgt im rechten Panel. Jeder Kanal kann hier separat bearbeitet werden (unabhängig davon ob er angezeigt wird oder nicht). Für jeden Kanal wird ein Farbbalken angezeigt, der das Farbmapping visualisiert. Links und rechts unter dem Balken werden das Minimum bzw. das Maximum angezeigt. Slider die sich unter dem Balken befinden, beschreiben die kodierte Farbe und Slider über dem Panel beschreiben die Undurchsichtigkeit (Opaqueness). Das Hinzufügen, selektieren, verändern und entfernen von Slidern ist für beide Sliderarten ident und geschieht durch folgende Benutzereingaben: Wird die 'Strg'-Taste gedrückt gehalten und in das Panel geklickt, so wird ein neuer Slider hinzugefügt. Klickt der User in die untere Hälfte, so wird ein Farbslider eingefügt, klickt er hingegen in die obere Hälfte so wird ein Opaqueness-Slider eingefügt. Wird ein Slider angeklickt, so wird er selektiert und die Werte des Punktes werden in daneben stehenden Textfeldern angezeigt. Der Benutzer kann die Werte des Sliders durch Ändern der Werte in den Textfeldern verändern und einem anschließenden Klick auf den danebenstehenden 'Apply'-Button. Weiters können die Werte auch durch ein Draggen des Sliders verändert werden. Nach einem Doppelklick auf einen Farbslider wird ein Fenster geöffnet, in dem der User die Farbe des Sliders verändern kann. Selektierte Slider werden durch einen Klick auf den Button 'Delete Point' entfernt. |