|
Dokumentation
Nach dem Start des Programms befindet sich der User vor dem Hauptbildschirm. Dieser ist in 4 Bereiche unterteilt.
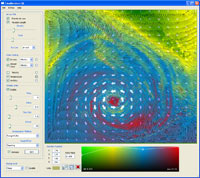 |
1 Das Menü
Im Menü können rudimentäre Aufgaben wie das Laden von Datensätzen und das Speichern des gerenderten Bildes vorgenommen werden. |
|
2 Der Render Bereich
In diesem Bereich wird das berechnete Bild angezeigt. Die Ansicht kann mit dem Mausrad gezoomt und mit gedrückter Linker Maustaste verschoben werden.
|
 |
|
3 Die Effektleiste
Auf ihr werden sämtliche Darstellungseffekte konfiguriert und aktiviert.
|
|
3.1 Arrow Plot
Hier kann die Darstellung von Pfeilen aktiviert werden, die entlang eines kartesischen Gitters angeordnet und nach der lokalen Strömungsrichtung orientiert sind. Durch "Variable Lenght" wird jeder Pfeil zur Größe des zu Grunde liegenden Datenwertes skaliert. Weitere Einstellungen betreffen die Gittergröße und die Standardskalierung der Pfeile, sowie einer auswählbaren Textur. Eine Transferfunktion kann im Bereich "Color Coding" zur Färbung der Pfeile eingeschalten werden.
|
|
3.2 Color Coding
In diesem Bereich werden die Transferfunktionen der Datenkanäle, sowie für Arrows und Streamlines aktiviert. Jede Einheit besitzt eine eigene Transfertextur, die duch Anklicken des Radio-Buttons rechts davon geladen wird und verändert werden kann.
Für die Arrows und Streamlines kann zusätzlich jeder geladene Datenkanal für das Einfärben verwendet werden.
Da in der Transferfunktion auch der Alpha-Wert verändert werden kann, können die einzelen Datenkanäle, Arrows und Streamlines gut miteinander kombiniert werden.
|
|
3.3 Stream Lines
In diesem Bereich werden die Berechnung und Visualisierung der Strömungslinien konfiguriert. Bei DSep und DTest und StepSize handelt es sich um Parameter des verwendeten Algorithmus. DSep ist die Standarddistanz zwischen zwei Strömungslinien, DTest ein anteiliger Wert von DSep, um wieviel die Distanz unterschritten werden darf und bei StepSize handelt es sich um den Abstand zweier aufeinander folgender Punkte der gleichen Strömungslinie. Idealerweise ist die StepSize etwas größer als DSep • DTest. Der Wert Period bestimmt bei Animation bzw. Verwendung des Texturing-Effekts deren Abstand.
Zusätzlich kann noch die verwendete Interpolation zwischen Euler und Runge-Kutta 2. Ordnung umgeschalten, sowie Tapering und Glyph-Mapping ausgewählt werden. Bei Glyph-Mapping lassen sich die Pfeile durch den "Scale"-Regler im "ArrowPlot"-Bereich in der Größe ändern.
Ein Klick auf GO! startet die Berechnung, ein weiterer stoppt sie und bringt das bislang berechnete Ergebnis auf den Bildschirm.
|
|
3.4 Background
Hier kann ein Hintergrundbild zugeschalten werden, um beispielsweise bei geladenem Hurrican-Datensatz, den Ort der Verwüstung in den Hintergrund zu laden.
|
|
4. Die Transferfunktion
Hier wird die aktuell im Bereich "Color Coding" ausgewählte Transferfunktion geladen. Jedem Datenwert kann ein Farb- und Transparenzwert zugewiesen werden.
Mittels Linksklick wird an der Mausposition ein Punkt eingefügt. Die Höhe des Punktes bestimmt seine Transparenz - d.h. je höher ein Punkt gesetzt ist, desto opaquer ist er. Durch Doppelklick auf einen Punkt kann zusätzlich noch dessen Farbe ausgewählt werden. Die Punkte können außerdem mit der Maus verschoben werden. Ein Rechtsklick löscht den Punkt mit seiner Farbe wieder aus dem Feld.
Im linken Bereich erhält man Informationen über die Farbe an der Position des Mauszeigers, sowie über den aktuellen Datenwert. Das soll dabei unterstützen, die gewünschte Farbe gezielt an einem Dichtewert platzieren zu können. |
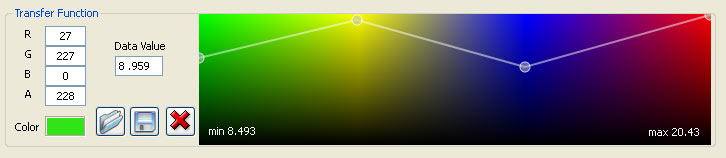 |
|