Benutzerdoku
Allgemeines
Wenn kein Datensatz geladen ist, ist die komplette GUI bis auf den Filebrowser ausgegraut. Nach dem erfolgreichen Laden eines Volumsdatensatzes kann man im Modi Panel zwischen Slicing und Volume Rendering umschalten.
Gerendert wird immer nur dann, wenn dies unbedingt erforderlich ist (z.B. Änderung der Transferfunktion, Änderungen an der Kameraposition oder -orientierung). Trotzdem benötigt das Programm einen Rechner mit aktueller und schneller Hardware. Das Programm lief auf einem PC mit einer Geforce 8800GT, Core2Duo mit je 3GHz und 2GB RAM problemlos. Alle Einstellungen in der GUI werden sofort auf den geladenen Datensatz angewendet.
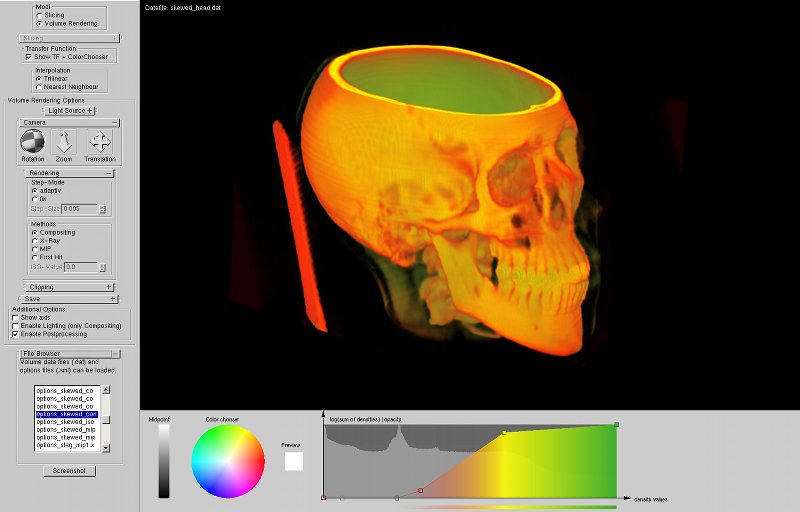
Laden eines Volumsdatensatzes
Der Volumsdatensatz (.*dat) kann entweder über den Filebrowser oder direkt beim Starten des Programms über die Kommandozeile mittels -datafile geladen werden. Im Filebrowser kann man mittels eines Doppelklicks auf "\.." in das übergeordnete Verzeichnis wechseln. Der entsprechende Datensatz wird ebenfalls über einen Doppelklick geladen. Nach dem Laden eines Datensatzes kann man in der GUI zwischen den beiden Modi Slicing und Volume Rendering wählen.
Slicing
Im Slicing-Modus kann man sich die einzelnen Schichten (Slices) des Volumsdatensatzes Schicht für Schicht anzeigen lassen.
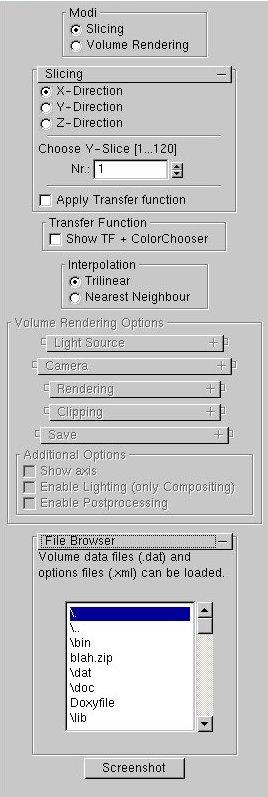
Einstellungen
Beim Slicing-Rollout hat man die Möglichkeit verschiedene Einstellungen vorzunehmen. Und zwar kann der Benutzer hier
auswählen in welcher Hauptrichtung (x, y, z) er durch den Volumsdatensatz slicen möchte.
Darunter kann man explizit ein Slice der gewählten Richtung angeben. Mit den Pfeilen kann man durch den Datensatz durchslicen.
Durch Ziehen der Maus nach oben bzw. unten wird die Geschwindigkeit, mit der die Slices durchlaufen werden, erhöht.
Transferfunktion
Wenn die Checkbox "Apply Transfer function" im Slicing-Rollout aktiviert ist, dann wird die Farbe eines Pixels im Ergebnisbild anhand der Transferfunktion verändert. Wenn im Panel die Checkbox "Show TF + ColorChooser" aktiviert ist, dann wird am unteren Fensterrand ein neuer Bereich eingeblendet, der die Transferfunktion beinhaltet. Links ist der ColorChooser zu sehen. Mit seiner Hilfe kann man die gewüschte Farbe auswählen. Wenn man auf den Balken links neben dem ColorChooser klickt, kann man den Farbkreis verstellen - der Mittelpunkt des Farbkreises entspricht einer "Farbe" aus dem linken Balken - und man kann somit alle RGB-Farben auswählen. Rechts neben dem Farbkreis ist die Vorschau der ausgewählten Farbe zu sehen. Noch weiter rechts kann man die Transferfunktion interaktiv verändern. Hier sieht man bereits die standardmäßige Transferfunktion. Das Diagramm stellt das Histogramm der Dichtewerte dar. Auf der Ordinate ist die logarithmierte Summe der Dichtewerte aufgetragen und auf der Abszisse sind die einzelnen (Klassen von) Dichtewerte aufgetragen. Je weiter rechts ein Balken zu sehen ist, desto größer ist sein Dichtewert. Direkt im Diagramm kann der Benutzer die Transferfunktion definieren, wobei hier im Gegensatz zum Histogramm auf der Ordinate die Opazität codiert ist. Je weiter oben sich ein Punkt befindet, desto undurchsichtiger ist er. Auf der Fläche direkt unter der Transferfunktion wird die Transferfunktion visualisert, wobei zwischen den einzelnen Punkten der Transferfunktion linear interpoliert wird. Auch direkt unter dem Diagramm ist die momentan eingestellte Transferfunktion nochmal zu sehen.
Mit folgenden Interaktionen kann die Transferfunktion verändert werden:
- Punkt einfügen: Klick mit der linken Maustaste; der Punkt hat dabei die im ColorChooser ausgewählte Farbe.
- Punkt verschieben: Ziehen des Punktes mit der Maus; der ausgewählte Punkt kann dabei nur zwischen seinen beiden Nachbarpunkten verschoben werden.
- Punkt löschen: Klick mit der rechten Maustaste auf den entsprechenden Punkt; die beiden Punkte beim höchsten bzw. niedrigsten Dichtewert können nicht gelöscht werden.
- Farbe eines Punktes ändern: Mittlere Taste der Maus; die neue Farbe ist dabei die aktuell im ColorChooser ausgewählte Farbe.

Interpolation
Im Interpolationspanel kann die Interpolationsart zwischen Trilinear und Nearest Neighbour umgeschaltet werden. Die Dichtewerte sind in einem Grid gegeben. Um Zwischenwerte zu erhalten, muss ein Interpolationsverfahren ausgewählt werden. Die Ergebnisse bei Trilinearer Interpolation wirken realistischer, allerdings ist der Berechnungsaufwand höher und die Applikation daher vor allem mit alten Rechnern langsamer.
Volume Rendering
Volumerendering ist die 3D-Darstellung des Volumsdatensatzes. Sie wird mittels Raycasting auf der GPU erstellt.
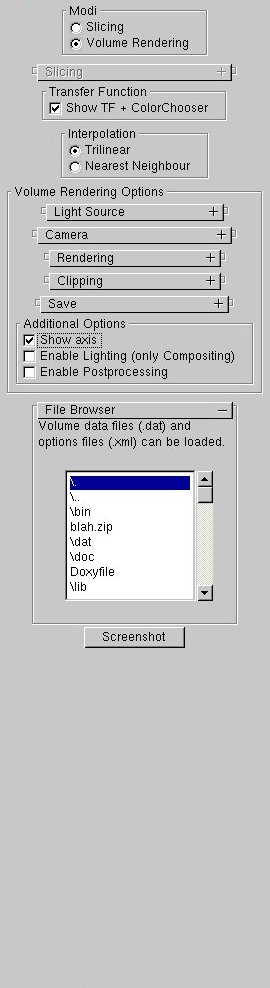
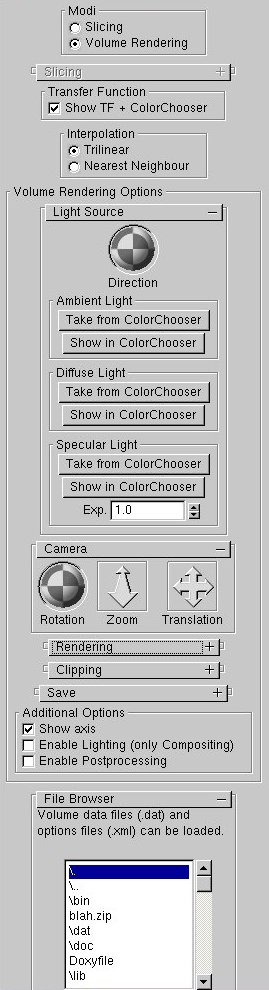
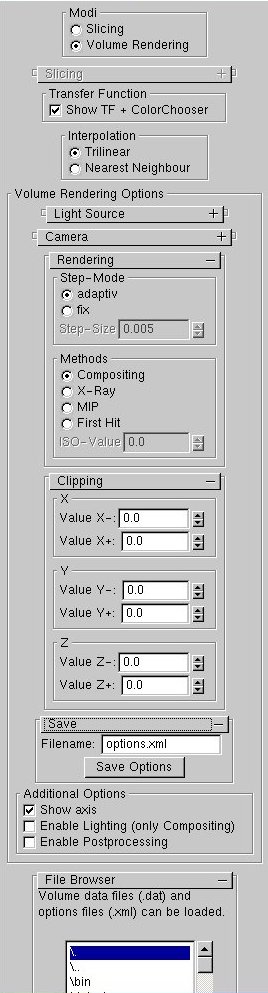
Beleuchtung
Im Light Source - Rollout kann man die direktionale Blinn-Phong-Beleuchtung einstellen. Ganz oben hat man die Möglichkeit die Lichtrichtung zu verstellen. Darunter kann man jeweils die Farbe für den ambienten, diffusen und spekulären Anteil des Lichts einstellen und beim spekulären Anteil noch zusätzlich den Exponenten. Die Lichtfarbe verändert man über den ColorChooser, der im Panel Transfer function eingeblendet werden kann. Außerdem kann die aktuell eingestellte Lichtfarbe darin angezeigt werden. Standardmäßig ist weißes Licht eingestellt.
Kamera
Im Camera-Rollout kann man die perspektivische Kamera rotieren, zoomen und verschieben.
Rendering
Im Rendering-Rollout kann man im Step-Mode-Panel zwischen den Step-Modi wählen. Adaptiv bedeutet, dass anhand des Gradienten für jeden Schritt eine
geeignete Schrittweite gewählt wird. Ist der Gradient klein, kann man einen großen Schritt machen. Ist der Gradient groß, muss man einen kleinen
Schritt machen, da sich in diesem Bereich der Datensatz (respektive die Dichtewerte) stark ändern.
Im Methods-Panel kann man die Rendermethode einstellen. Dabei kann man zwischen Compositing, X-Ray (Averaging), MIP (Maximum Intensity Projection) und First Hit (Iso surfaces)
wählen. Bei First Hit kann noch zusätzlich einen Schwellwert angegeben werden.
Clipping
Im Clipping-Rollout können die Clipping-Planes der 3 Hauptrichtungen (x,y,z) eingestellt werden. Es kann dabei gleichzeitig in Richtung der negativen und in Richtung der positiven x-Achse geclippt werden. 0,0 bedeutet dabei, dass nicht geclippt wird. 1,0 würde bedeuten, dass der Datensatz komplett gelcippt wird, also nicht mehr zu sehen ist. Mit Hilfe des Clippings erhält man eine bessere Visualisierung vom Inneren des Datensatzes.
Speichern der Einstellungen
Im Save-Rollout hat der Benutzer die Möglichkeit die aktuellen Einstellungen der Applikation zu speichern. Folgende Daten werden dabei in eine XML-Datei gespeichert:
- Transferfunktion
- Kameraeinstellungen
- Beleuchtungseinstellungen
- Clippingeinstellungen
Anmerkung: Die Clippingplanes werden jeweils 1 minus dem Wert, der in der GUI angezeigt wird gespeichert.
Laden der Einstellungen
Über den Filebrowser kann man die gespeicherten Programmeinstellungen (Transferfunktion, Kameraeinstellungen, Beleuchtungseinstellungen und Clippingeinstellungen) als XML-Datei laden.
Zusätzliche Optionen
Im Additional Options - Panel kann mittels Checkboxes eingestellt werden, ob man die Koordinatenachsen und die Lichtrichtung eingeblendet, ob die Beleuchtung (nur im Compositing Render-Modus verfügbar) eingeschaltet und / oder das Postprocessing aktiviert haben möchte. Beim Postprocessing wird das Ergebnisbild anhand eines 3x3 Gauß-Filters geglättet.
Transferfunktion
Die Transferfunktion beim Volume Rendering unterscheidet sich nicht von der Transferfunktion beim Slicing. Allerdings wird hier die Transferfunktion immer angewendet.
Interpolation
Die Interpolation beim Volume Rendering unterscheidet sich nicht von der Interpolation beim Slicing.
Screenshot
Mittels des Buttons Screenshot, der sich ganz unten in der GUI befindet, kann man einen Screenshot der aktuellen Szene machen. Wenn die Transferfunktion eingeblendet ist, ist sie auch auf dem Screenshot zu sehen. Der Screenshot wird im gerade ausgewählten Verzeichnis des Filebrowsers als PNG-Grafik mit transparentem Hintergrund gespeichert.

