Benutzerdoku
Allgemeines
Wenn kein Datensatz geladen ist, ist die komplette GUI bis auf den Filebrowser (Laden) ausgegraut. Nach dem erfolgreichen Laden eines Strömungsdatensatzes sind auch die anderen GUI-Elemente benutzbar.
Gerendert wird immer nur dann, wenn dies unbedingt erforderlich ist (z.B. Änderung der Transferfunktion, Änderungen an der Kameraposition oder -orientierung). Trotzdem benötigt das Programm vor allem bei den Evenly Spaced Streamlines einen Rechner mit aktueller und schneller Hardware. Alle Einstellungen in der GUI werden sofort auf den geladenen Datensatz angewendet. Wenn ein Datensatz geladen ist wird eine Farblegende für den gerade dargestellten Hintergrund am linken Viewportrand (auf Grund der Transferfunktion) und wenn der Arrowplot aktiviert ist und auch die Transferfunktion darauf angewendet wird, am rechten Viewportrand die Farblegende für den Arrowplot angezeigt.
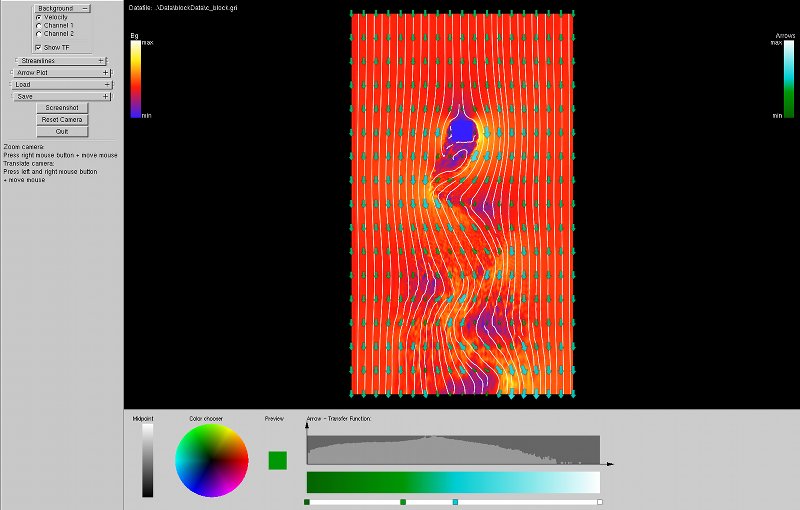
User Interface (GUI)
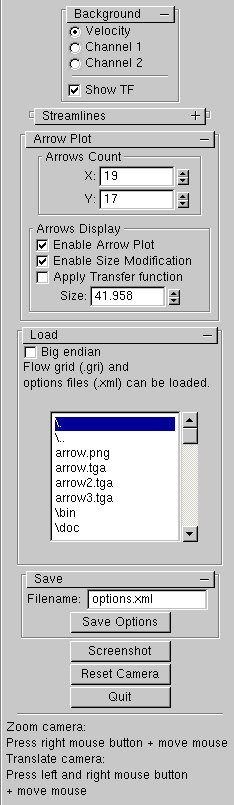
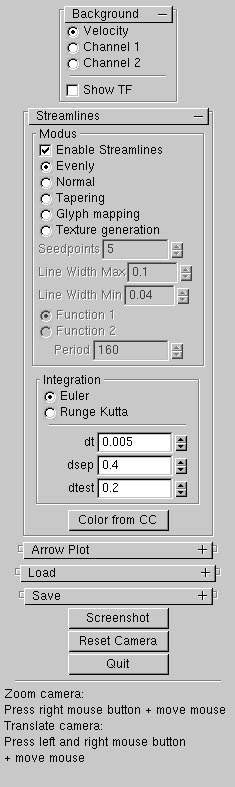
Über die GUI kann man den Hintergrund verändern, die Streamlines und den Arrowplot einstellen sowie Datensätze laden, die Einstellungen speichern und Laden, einen Screenshot machen, die Kamera auf die Standardeinstellungen zurücksetzen und das Programm beenden.
Laden eines Strömungsdatensatzes
Der Strömungsdatensatz (.*gri) kann entweder über den Filebrowser oder direkt beim Starten des Programms über die Kommandozeile mittels -datafile geladen werden. Es muss hier unbedingt das Grid-File (*.gri) angegeben werden. Darüber hinaus müssen aber auch die dazugehörigen Dat-Files vorhanden sein. Wenn die Checkbox "Big Endian" vor dem Laden aktiviert ist, können Datensätze im Big Endian - Format geladen werden. Im Filebrowser kann man mittels eines Doppelklicks auf "\.." in das übergeordnete Verzeichnis wechseln. Der entsprechende Datensatz wird ebenfalls über einen Doppelklick geladen.
Kamera
Mit der Kamera ist es möglich in den Datensatz zu zoomen und ihn in xy-Richtung zu verschieben. Die Kamera wird mit der Maus gesteuert.
- Zoomen: Rechte Maustaste gedrückt halten, die Maus hinauf zum Hineinzoomen und hinunter zum Herauszoomen verschieben und anschließend die Maustaste wieder loslassen.
- Verschieben: Linke und rechte Maustaste gleichzeitig gedrückt halten, die Maus verschieben und anschließend die Maustaste wieder loslassen.
Hintergrund
Der Hintergrund kann im Background-Rollout über die Radiobuttons eingestellt werden. So ist es möglich die Geschwindigkeit, den ersten und zweiten Datenkanal (sofern vorhanden) anzuzeigen. Außerdem findet sich unter diesem Rollout die Möglichkeit die Transferfunktion anzuzeigen oder auszublenden.
Transferfunktion
Die Transferfunktion kann verändert werden, wenn im Background-Rollout die Checkbox "Show TF" aktiviert ist. Es gibt mehrere voneinander unabhängige Transferfunktionen (max. 4):
- Für die Velocity
- Für den Channel 1
- Für den Channel 2 (sofern vorhanden)
- Für die Pfeile im Arrowplot
Es wird natürlich sofern die Checkbox "Show TF" aktiviert ist, immer die Transferfunktion angezeigt dessen Hintergrund gerade aktiv ist. Ist der Arrowplot aktiviert und wird auf diesen die Transferfunktion angewendet, wird die Transferfunktion des Arrowplots angezeigt. Die jeweilige Transferfunktion ist immer am unteren Fensterrand zu sehen. Links ist der ColorChooser zu sehen. Mit seiner Hilfe kann man die gewüschte Farbe auswählen. Wenn man auf den Balken links neben dem ColorChooser klickt, kann man den Farbkreis verstellen - der Mittelpunkt des Farbkreises entspricht einer "Farbe" aus dem linken Balken - und man kann somit alle RGB-Farben auswählen. Rechts neben dem Farbkreis ist die Vorschau der ausgewählten Farbe zu sehen. Noch weiter rechts (ganz unten - der Balken mit den Quadraten) kann man die Transferfunktion interaktiv verändern. Hier sieht man bereits die standardmäßige Transferfunktion. Auf der Fläche darüber wird die Transferfunktion visualisert, wobei zwischen den einzelnen Punkten der Transferfunktion linear interpoliert wird. Das Diagramm darüber stellt das Histogramm der jeweiligen Datenwerte dar. Auf der Ordinate ist die logarithmierte Summe der Datenwerte aufgetragen und auf der Abszisse sind die einzelnen (Klassen von) Datenwerten aufgetragen. Je weiter rechts ein Balken zu sehen ist, desto größer ist sein Datenwert.
Mit folgenden Interaktionen kann die Transferfunktion über den Balken ganz unten verändert werden:
- Punkt einfügen: Klick mit der linken Maustaste; der Punkt hat dabei die im ColorChooser ausgewählte Farbe.
- Punkt verschieben: Ziehen des Punktes mit der Maus; der ausgewählte Punkt kann dabei nur zwischen seinen beiden Nachbarpunkten verschoben werden.
- Punkt löschen: Klick mit der rechten Maustaste auf den entsprechenden Punkt; die beiden Punkte beim höchsten bzw. niedrigsten Datenwert können nicht gelöscht werden.
- Farbe eines Punktes ändern: Mittlere Taste der Maus; die neue Farbe ist dabei die aktuell im ColorChooser ausgewählte Farbe.

Streamlines
Im Streamlines-Rollout können die Einstellungen der Streamlines verändert werden. Unter Modus können die Streamlines mittels einer Checkbox deaktiviert und aktiviert werden und darunter kann der jeweilige Streamline-Algorithmus ausgewählt werden. Folgende Algorithmen sind implementiert:
- Evenly: Evenly spaced streamlines, basierend auf dem Paper [2]
- Normal: Herkömmliche Streamlines. Die Anzahl der Seedpoints ist mittels eines Spinners einstellbar. Die Seedpoints werden gleichverteilt diagonal über den Datensatz (also von (0,0) nach (1,1)) verteilt.
- Tapering: Hierbei wird der Evenly spaced streamlines Algorithmus etwas verfeinert, indem die Punkte der Streamlines dünner gezeichnet werden, die nahe einer anderen Streamline liegen. Je kleiner die Distanz, desto dünner die Linie. Die genaue Beschreibung ist wieder in [2] zu finden. Die max. und min. Linendicke ist über zwei Spinner einstellbar.
- Glyph Mapping: Hierbei wird der Evenly spaced streamlines Algorithmus etwas verfeinert, indem die Streamlines eine Orientierung durch kleine Pfeile bekommen. Auch hier ist eine nähere Beschreibung in [2] zu finden.
- Texture Generation: Hierbei wird der Evenly spaced streamlines Algorithmus etwas verfeinert, indem der Texture Generation Algorithmus von [2] angewendet wird. Mit ihm ist es möglich Bilder zu erzeugen, die wie LIC Bilder aussehen. In der GUI kann zwischen den 2 Funktionen f1 und f2 [2] gewählt werden.
Unter Integration kann die Integrationsart (Euler oder Runge Kutta) eingestellt werden. Außerdem können die Parameter dt, dsep und dtest verändert werden.
Ganz unten im Streamlines-Rollout befindet sich noch ein Button mit dessen Hilfe die Farbe der Streamlines (Standard: weiß) eingestellt werden kann. Es wird hierbei die aktuell im ColorChooser ausgewählte Farbe gewählt. Der ColorChooser wird nur angezeigt, wenn die Checkbox "Show TF" im Background-Rollout aktiviert ist.
Arrow Plot
Im Arrowplot-Rollout können die Parameter für den Arrowplot eingestellt werden. Unter Arrows Display kann der Arrowplot aktiviert bzw. deaktiviert werden. Weiters kann hier spezifiziert werden, ob die Pfeilgröße anhand der Velocity skaliert werden soll. Je größer die Velocity ist, desto größer ist der dazugehörige Pfeil. Ferner kann angegeben werden, ob eine Transferfunktion auf die Pfeile angewendet werden soll. Die Pfeilfarbe resultiert aus der Geschwindigkeit und der in der Transferfunktion spezifizierten Farbe (zum Einstellen der Transferfunktion -> siehe Punkt "Transferfunktion"). Im Spinner darunter kann die maximale Pfeilgröße angegeben werden.
Unter Arrows Count kann eingestellt werden wieviele Pfeile in x- und y-Richtung dargestellt werden sollen.
Weitere Funktionen
Speichern der Einstellungen
Im Save-Rollout hat der Benutzer die Möglichkeit die aktuellen Einstellungen und die Transferfunktionen der Applikation zu speichern. Der Dateiname ist dabei über das Textfeld einstellbar. Standardmäßig heißt die Datei "options.xml". Vorsicht: Gleichnamige Dateien werden überschrieben!
Laden der Einstellungen
Über den Filebrowser kann man die gespeicherten Programmeinstellungen als XML-Datei laden.
Screenshot
Mittels des Buttons Screenshot, der sich ganz gleich unter den Rollouts in der GUI befindet, kann man einen Screenshot der aktuellen Szene machen. Wenn die Transferfunktion eingeblendet ist, ist sie auch auf dem Screenshot zu sehen. Der Screenshot wird im gerade ausgewählten Verzeichnis des Filebrowsers als PNG-Grafik mit transparentem Hintergrund gespeichert.

