Userinterface
Hauptfenster
Das Hauptfenster dient zur Anzeige des Volumsdatensatzes und zur Konfiguration der Transferfunktion. Es ist in mehrere Bereiche unterteilt, welche im Folgenden beschrieben werden.
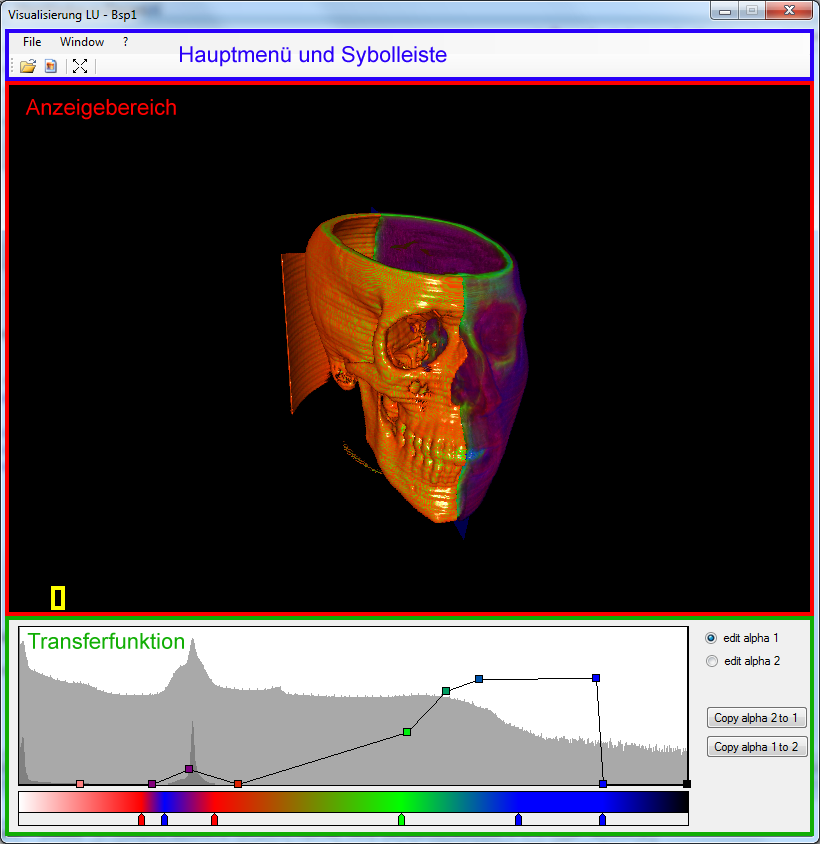
Laden eines Datensatzes
Um einen Datensatz zu laden gibt es zwei Möglichkeiten: Im Menü File den Unterpunkt Open oder in der Symbolleiste das erste Symbol (![]() ). Wird eine dieser Möglichkeiten ausgeführt erscheint der Open-File Dialog:
). Wird eine dieser Möglichkeiten ausgeführt erscheint der Open-File Dialog:
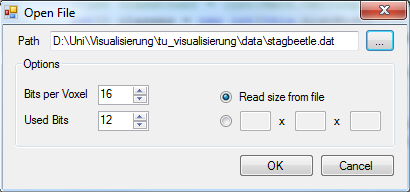
Hier kann in der ersten Zeile der Pfad zur Datei angegeben werden, wenn man auf den Button ‚…' klickt kann man diese auch im Dateisystem auswählen. In den Optionen können mehrere Einstellungen vorgenommen werden:
- Bits per Voxel: Gibt an wie viele Bits in der Datei pro Voxel verwendet werden. Kann 8 oder 16 sein.
- Used Bits: Gibt an wie viele Bits wirklich genutzt werden. Kann 8, 12 oder 16 sein.
- Größe des Datensatzes: Hier kann entweder Read size from file gewählt werden, wenn die Abmessungen am Anfang der Datei gespeichert sind, ansonst muss die Größe eingegeben werden.
Anzeigebereich
Die Anzeige kann entweder mit der Maus oder mit der Tastatur gesteuert werden. Mit der Maus kann der Bildausschnitt mittels Drag and Drop gedreht werden, mit dem Scrollrad kann der Zoom vergrößert oder verkleinert werden.
Ebenso ist es möglich den Bildausschnitt mit den Pfeiltasten zu drehen und mit + und – (Nummernblock) den Zoom zu verändern.
Um in den Fullscreen Modus zu wechseln kann man auf den Fullscreen Button (![]() ) in der Symbolleiste klicken. Um diesen wieder zu verlassen kann man in der Symbolleiste auf Exit Fullscreen (
) in der Symbolleiste klicken. Um diesen wieder zu verlassen kann man in der Symbolleiste auf Exit Fullscreen (![]() ) klicken.
) klicken.
Speichern des Bildes
Um den aktuellen Bildausschnitt als PNG Bild zu speichern kann man auf den Screenshot Knopf (![]() ) in der Symbolleiste klicken.
) in der Symbolleiste klicken.
Speichern und Lader der Transferfunktion
Die Einstellungen der Transferfunktion (sowohl Farben als auch Transparenz) können über das Hauptmenü gespeichert und später wieder geladen werden. Dies ist über die Menüpunkte "Save TransferFunction" (![]() und "Load TransferFunction" (
und "Load TransferFunction" (![]() ) möglich.
) möglich.
Transferfunktion
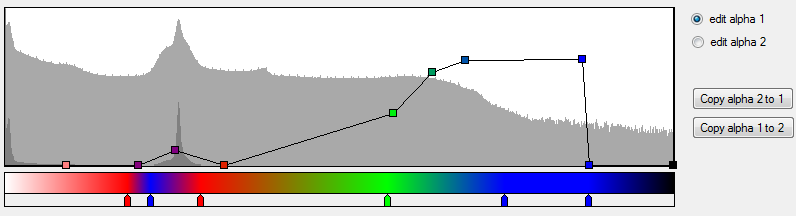
Das Steuerelement besteht aus zwei Bereichen, im Unteren ist die Farbauswahl, welche jedem Dichtewert eine Farbe zuordnet. Um einen neuen Picker hinzuzufügen muss man doppelt auf die gewünschte Position klicken, zum Löschen muss man den Picker nur unten aus dem Bereich ziehen. Mit Doppelklick auf einen Picker kann der Farbwert geändert werden. Im Oberen ist im Hintergrund das Histogramm des Datensatzes zu sehen (dunkelgrau = absolut, helgrau = logarithmiert). Darüber gelegt ist die Funktion welche den Dichtewerten Transparenz-Werte zuordnet. Auch hier kann mit Doppelklick ein neuer Picker hinzugefügt werden, Löschen funktioniert ebenso wie im Farbbereich. Es gibt zwei verschiedene Dichtezuordnungen, zwischen denen man über die Auswahlknöpfe am rechten Rand wechseln kann. Alpha 1 beschreibt die Zuordnung von Werten vor der Schnittebene, Alpha 2 dahinter. Um eine ganze Transferfunktion von einer in die Andere zu kopieren, können die beiden Buttons rechts verwendet werden.
Tool Fenster
Das Tool Fenster wird beim Programmstart automatisch geöffnet, sollte es geschlossen werden kann es über das Hauptmenü des Hauptfensters unter Window->Toolwindow (![]() ) wieder geöffnet werden.
) wieder geöffnet werden.

Mit dem Linken Bereich kann die Position der Schnittebene im Raum verändert werden. Die vier Buttons rotieren die Ebene, der Slider unten verschiebt diese entlang der Flächennormale.
Im linken Bereich können die Intensitäten der verschiedenen Lichttypen geändert werden.
