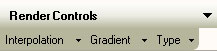
Bernhard Pflugfelder , 0027467
Christopher Thurnher, 0125913
Übersicht | Renderer | GUI | Pictures | Download
Laden | Render Controls | Tools | Toolbars | Transformations | Statusbar | Menu | Progressbar
Hier hat der User die Möglichkeit, zwischen den verschiedenen Interpolationsmethoden und Gradientenberechnungen auszuwählen:
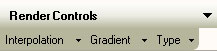
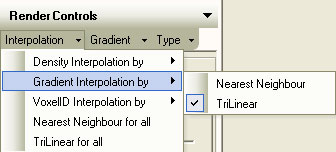
Der User hat die Möglichkeit, die Interpolation für die Voxel Density, den Gradienten und die Voxel ID zu bestimmen. Es steht jeweils Nearest Neighbour- und Trilinear Interpolation zu Auswahl:
Defaultwerte:
Des weiteren hat der User die Möglichkeit, alle Interpolationen auf Nearest Neighbour, bzw. auf Trilinear zu setzen.
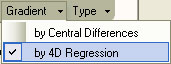
Hier kann der User entscheiden, mit welscher Methode die Gradientenberechnung vollzogen werden soll. Zur Auswahl steht "Central Differences" und "4D Linear Regression" (default).
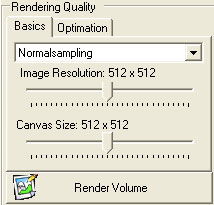
Hier kann der User einstellen, wie hoch die Auflösung des fertigen Bildes sein soll (Image Resolution) (default: 512 x 512) und die Größe des Canvas, auf dem das fertige Bild zu sehen sein wird, bestimmen (default: 512 x 512)
.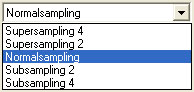
Ist wie dafaultmäßig "NormalSampling" aktiviert, ist das Verhältnis zwischen Image Resolution und Canvas Size immer 1:1. Bei "Supersampling 2" ist das Verhältnis 2:1. Analog ist das Verhältnis bei z. B."Subsampling 4" 1:4. Ist man mit den vorgenommen Einstellungen zufrieden, kann durch klick auf den Button "Render Volume" das Bild gerendert werden.
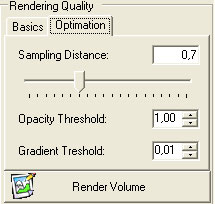
Hier kann der User die "Sampling Distance" einstellen, d.h. wie groß der Abstand von 2 benachbarten Raysamples auf einem Ray sein soll (default: 0.7). Des weiteren hat der User die Möglichkeit den "Opacity Threshold" zu bestimmen (default: 1.00) welcher den Schwellwert des Opacity - Wertes angibt, ab dem die "Early Ray Termination" stattfindet. Der "Gradient Threshold" (default: 0.01) gibt an, wie lang der Gradient des Raysamples mindestens sein muss, um das es in den weiteren Renderingprozess noch einzubeziehen. 0.01 bedeutet z. B. 1 % der maximalen Länge die der Gradient überhaupt annehmen kann, 0.20 bedeutet hingegen 20 % der maximalen Länge.
Hier hat der User die Möglichkeit, den Renderer für den geladenen Datensatz festzulegen. Zur Auswahl stehen "Direct Volume Rendering" (default) , Maximum Intensity Projection", "Tone Shading" und "Contour Rendering".

Hier wird als erstes ein Preview der Transferfunction dargestellt. Durch klick auf dieses Preview Fenster hat der User die Möglichkeit im sich dann öffnenden Dialog die Transferfunction individuell zu bearbeiten (dazu später genaueres).
Dieser Renderer besteht aus folgenden Komponenten:
Folgende Eigenschaften für den Phong Shader kann der User einstellen:
Durch klick auf den Button "Assign Features" wird der spezifizierte DVR - Renderer für das Object festgelegt.
Durch klick auf den Button "Reset" werden alle Werte auf den Defaultwert zurückgesetzt.
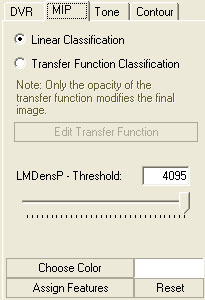
Dieser Renderer besteht aus folgenden Komponenten:
Hier hat der User die Möglichkeit zu entscheiden, ob er Linear Classification oder Transferfunction Classification verwenden will. Entscheidet er sich für Transferfunction Classification, so kann er durch klick auf den Button "Edit Transfer Function" eine individuelle Transferfunction im sich dann öffnenden Dialogfenster erstellen (Jedoch spielt für die Transferfunction Classification nur der Opacity Wert eine Rolle, nicht aber der Farbwert, weshalb im auch im Dialogfenster sämtliche Farbeinstellungen deaktiviert sind).
Des weiteren hat der User die Möglichkeit, den Density Threshold für das LMIP Compositing Model festzulegen (default: 4096).
Bei klick auf den Button "Choose Color" öffnet sich ein Color Chooser, in dem sich der User eine spezielle Farbe für den MIP Shader aussuchen kann. Diese Farbe wird auch im Label daneben angezeigt.
Durch klick auf den Button "Assign Features" wird der spezifizierte MIP - Renderer für das Object festgelegt.
Durch klick auf den Button "Reset" werden alle Werte auf den Defaultwert zurückgesetzt.
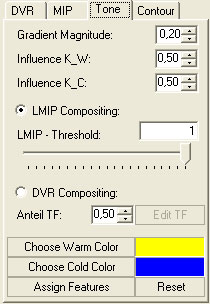
Dieser Renderer besteht aus folgenden Komponenten:
Folgende Eigenschaften für den Tone Shader kann der User einstellen:
Die Summe von K_W und K_C muss nicht gleich 1 sein.
Des Weiteren hat der User die Möglichkeit zwischen LMIP Compositing und DVR Compositing zu wählen. Wählt er LMIP Compositing, so kann er den Intensity Threshold für das LMIP Compositing Model festzulegen (default: 1). Wählt er DVR Compositing, so hat er die Möglichkeit durch klick auf den Button "Edit TF" eine individuelle Transferfunction im sich dann öffnenden Dialogfenster zu erstellen. Die Farbe aus der Transferfunction wird dann beim rendern mit der Farbe aus dem Tone Shader gemischt. Den Anteil den die Transferfunction auf das Ergebnisbild haben soll lässt sich mit "Anteil TF" bestimmen.
Bei klick auf den Button "Choose Warm Color" öffnet sich ein Color Chooser, in dem der User die warme Farbe festlegen kann (default: gelb). Diese Farbe wird auch im Label daneben angezeigt.
Bei klick auf den Button "Choose Cold Color" öffnet sich ein Color Chooser, in dem der User die kalte Farbe festlegen kann (default: gelb). Diese Farbe wird auch im Label daneben angezeigt.
Durch klick auf den Button "Assign Features" wird der spezifizierte Tone - Renderer für das Object festgelegt.
Durch klick auf den Button "Reset" werden alle Werte auf den Defaultwert zurückgesetzt.
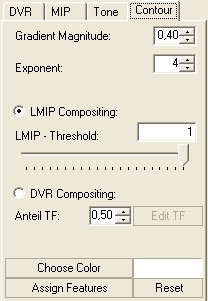
Dieser Renderer besteht aus folgenden Komponenten:
Folgende Eigenschaften für den Contour Shader kann der User einstellen:
Des Weiteren hat der User die Möglichkeit zwischen LMIP Compositing und DVR Compositing zu wählen. Wählt er LMIP Compositing, so kann er den Intensity Threshold für das LMIP Compositing Model festzulegen (default: 1). Wählt er DVR Compositing, so hat er die Möglichkeit durch klick auf den Button "Edit TF" eine individuelle Transferfunction im sich dann öffnenden Dialogfenster zu erstellen. Die Farbe aus der Transferfunction wird dann beim rendern mit der Farbe aus dem Contour Shader gemischt, d.h. die Contour Linien im Ergebnisbild werden verstärkt. Den Anteil den die Transferfunction auf das Ergebnisbild haben soll lässt sich mit "Anteil TF" bestimmen.
Bei klick auf den Button "Choose Color" öffnet sich ein Color Chooser, in dem sich der User eine spezielle Farbe für den Contour Shader aussuchen kann. Diese Farbe wird auch im Label daneben angezeigt.
Durch klick auf den Button "Assign Features" wird der spezifizierte Contour - Renderer für das Object festgelegt.
Durch klick auf den Button "Reset" werden alle Werte auf den Defaultwert zurückgesetzt.
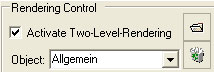
Hat der User ein oder mehrere Maskfiles geladen, so kann er durch klick auf die Checkbox "Activate Two Level-Rendering" Two Level Rendering einschalten. Durch klick auf das Open Icon kann ein neues Maskfile geladen werden, durch klick auf das Papierkorb Icon kann ein bereits geladenes Object entfernt werden. Das Object "Allgemein" ist am Anfang der gesamte Volumendatensatz, später, wenn Maskfiles geladen sind, nur noch jene Voxel, die in keinem der geladenen Maskfiles vorhanden sind.
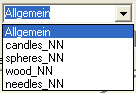
Hier hat der User die Möglichkeit, ein geladenes Maskfile bzw. Object auszuwählen und diesem dann daraufhin einen eigenen lokalen Renderer zuweisen. Jedes Object wird dann im Rendering Prozess mit seinem eigenen lokalen Renderer gerendert. Die endgültigen Farbwerte werden dann mittels DVR Compositing der berechneten Farbwerte der einzelnen Objekte ermittelt.